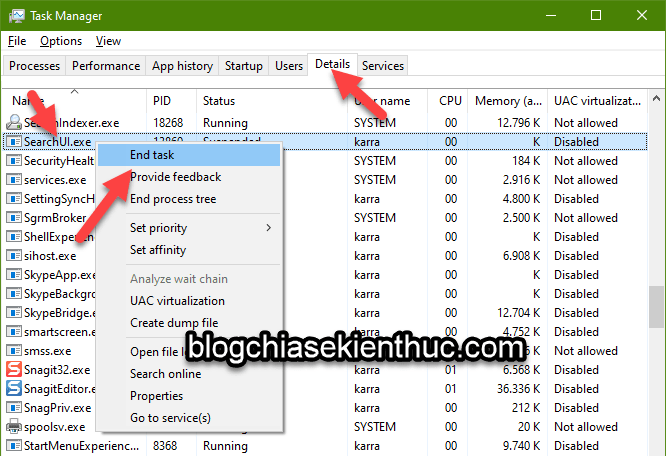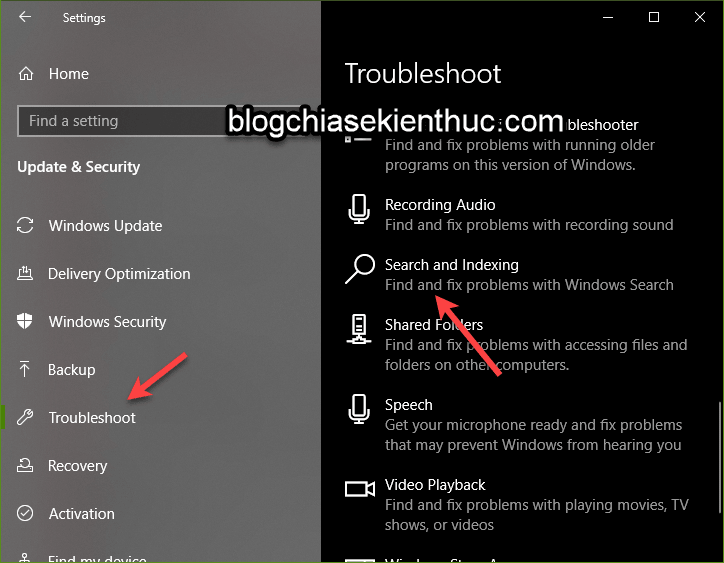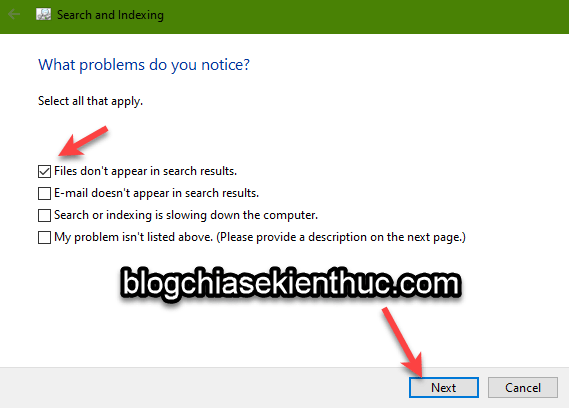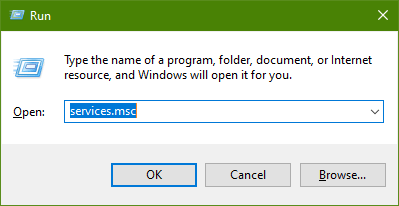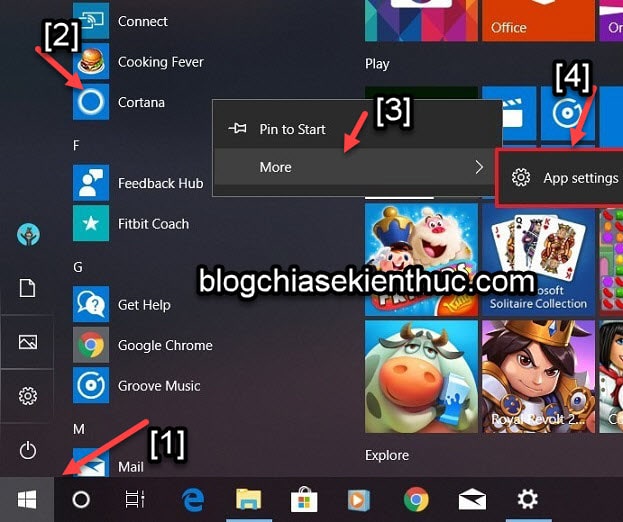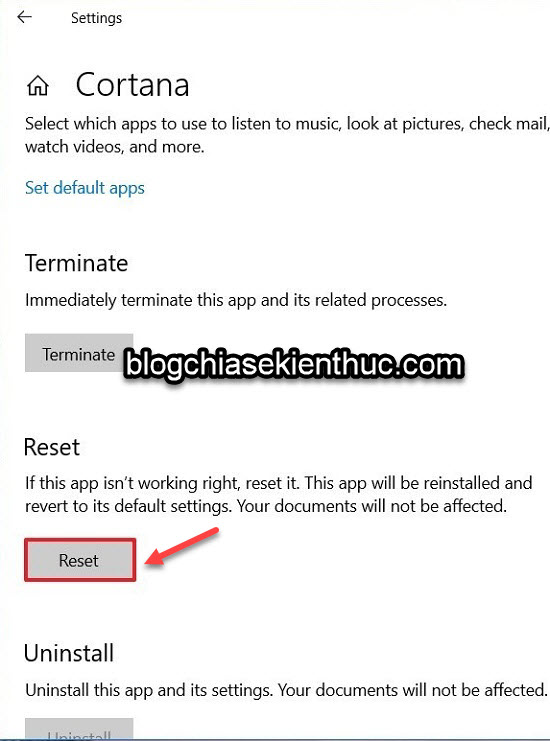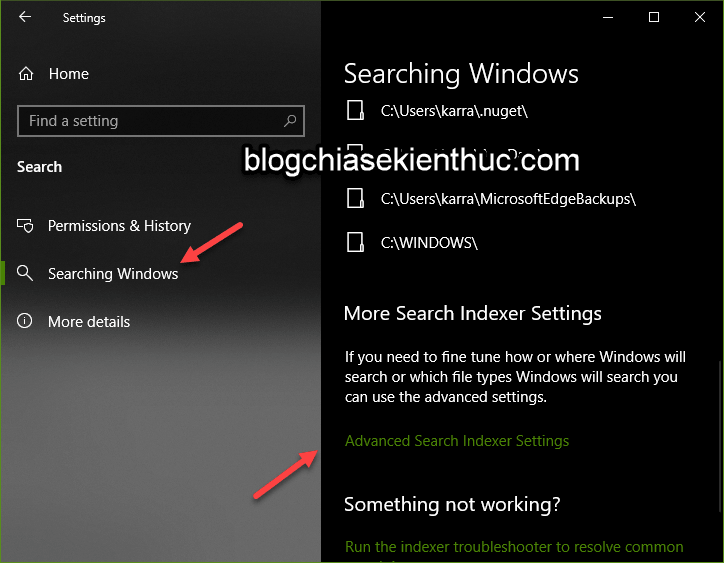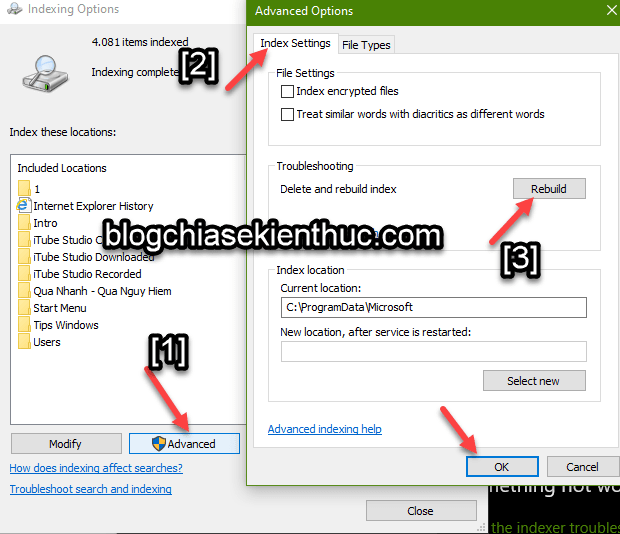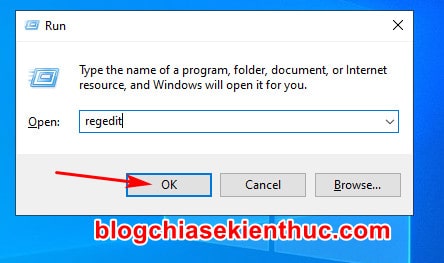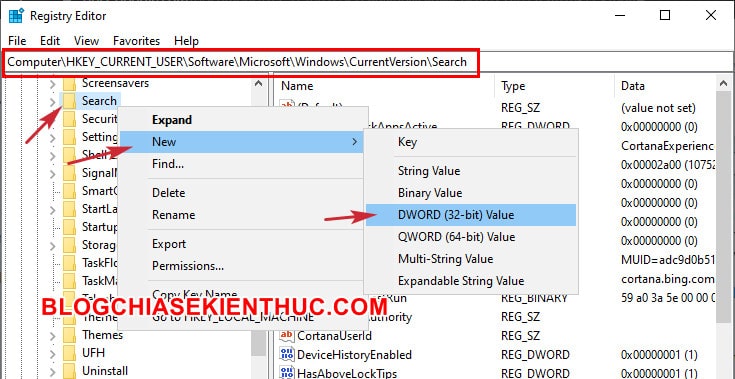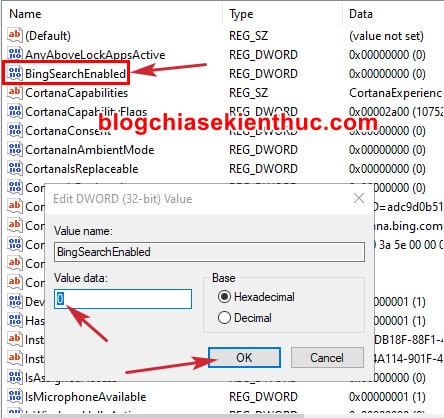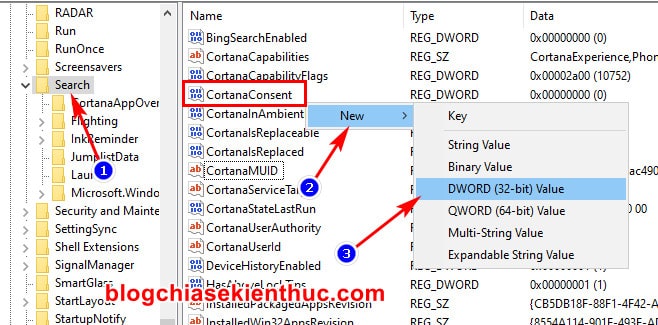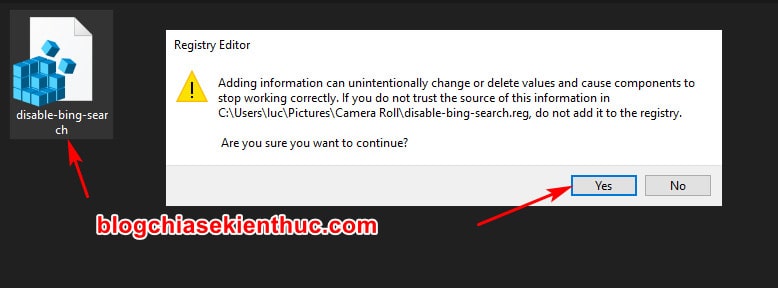Hướng dẫn cách sửa lỗi thanh tìm kiếm “trống trơn” trên Windows 10 và Windows 11 !
Windows 10 đã được Microsoft trang bị hẳn một thanh tìm kiếm mặc định riêng biệt cùng với những tính năng mới nhất và thông minh nhất của họ mang tên Windows Search, thay vì thanh tìm kiếm bé xíu kèm theo menu Start như trên Windows 7.
Đang xem: 6 cách khắc phục lỗi không search được trong windows 10
Phải nói là từ khi làm quen với cách sử dụng của công cụ tìm kiếm mới này, hiệu quả làm việc của mình đã tăng lên hẳn.
Bạn có thể tìm mọi thứ trên máy tính hay là cả trên Internet với Windows Search, từ các tập tin, thư mục, ứng dụng cho đến cả những thông tin trên Internet thông qua công cụ tìm kiếm Bing, điều mà thanh tìm kiếm trên Windows 7 không bao giờ có thể làm được.
Tuy nhiên, gần đây mình thấy có một số bạn kêu rằng Windows của họ bị gặp lỗi về tìm kiếm, Windows Search bị trống trơn và không thể nào dùng được. Vậy nên trong bài viết này mình sẽ hướng dẫn cho các bạn sửa lỗi thanh tìm kiếm bị trống trên Windows 10 và Windows 11 nhé !
Mục Lục Nội Dung
I. Sửa lỗi không tìm kiếm được trên Windows
I. Sửa lỗi không tìm kiếm được trên Windows
Cụ thể lỗi này là khi bạn mở Windows Search trên Windows 10 lên (sử dụng tổ hợp phím Windows + S) để tìm kiếm thì sẽ nhận được một ô tìm kiếm trống trơn mà không có thông tin gì cả.
Okay, và sau đây là những cách khắc phục từ đơn giản nhất tới phức tạp mà các bạn nên thử nhé !
#1. Khởi động lại máy tính
Vâng, tất nhiên rồi ! Đây là hành động đầu tiên mà bạn nên bạn, bạn thử Restart lại máy tính xem tình trạng này có bị xảy ra nữa hay không.
#2. Thử tắt phần mềm diệt virus
Nếu bạn đang sử dụng một phần mềm diệt virus thì bạn thử tắt phần mềm diệt virus đi tạm thời để kiểm tra nhé. Để xem có phải nguyên nhân là do phần mềm diệt virus hay không.
#3. Khởi động lại File Explorer
Tiếp theo, nếu vẫn không được nữa thì bạn hãy thử khởi động lại Windows Explorer xem sao nhé, cách Restart lại Windows Explorer thì trên blog đã có một bài hướng dẫn rồi.
Xem thêm: Kệ Để Laptop Bằng Gỗ – Mua Kệ Đỡ Laptop Gỗ Ở Giá Tốt Nhất Vietnam
Nếu bạn chưa biết cách làm thì có thể xem lại bài hướng dẫn này nhé: 5 cách khởi động lại File Explorer trên Windows 10/ 8/ 7
#4. Restart lại trợ lý ảo Cortana
Tính năng tìm kiếm trên hệ điều hành Windows 10 liên quan mật thiết đến trợ lý ảo Cortana. Chính vì thế nếu Cortana bị lỗi thì Windows Search cũng sẽ bị lỗi theo.
Cách khắc phục là bạn hãy tắt tạm Cortana đi => sau đó khởi động lại máy tính và kiểm tra lại kết quả xem sao nhé.
Thực hiện:
Bạn mở Task Manager lên (CTRL + SHIFT + ESC) => chọn vào tab Processes => tìm đến tiến trình Cortana => và chọn End task => sau đó khởi động lại máy tính xem sao nhé.
File reg này chỉ có nhiệm vụ thêm và gán các khóa tương ứng như cách làm thủ công bên trên nên hoàn toàn không gây ảnh hưởng gì đến hệ thống của bạn nhé.
II. Lời kết
Như vậy làm mình vừa chia sẻ với các bạn 11 cách sửa lỗi không tìm kiếm được trên Windows 10 và Windows 11 rồi nhé. Một bài viết rất đầy đủ mà mình tin là sẽ hữu ích cho bạn.
Xem thêm: Cách Đăng Ký Netflix Không Cần Visa, Thẻ Tín Dụng, Cách Đăng Ký Netflix Không Cần Visa
Hi vọng bài viết này sẽ giúp các bạn khắc phục thành công lỗi Windows Search trống trơn, và không thể tìm kiếm được gì trên Windows 10.
Nếu bạn thấy bài viết này hay thì đừng quên chia sẻ nó đến bạn bè của bạn nữa nha. Chúc các bạn thành công !