Lỗi không vào được Facebook trên Chrome không phải là một lỗi thường gặp hiện nay. Bởi vì trong thời đại công nghệ mạng xã hội phát triển thì hầu hết các nhà mạng không còn tình trạng chặn người dùng truy cập vào Facebook như trước kia. Vậy làm sao để sửa lỗi không vào được Facebook trên Chrome hiệu quả 100%?
Nếu bạn cũng đang gặp phải tình trạng Chrome không vào được Facebook thì đừng bỏ qua bài viết dưới đây của huannghe.edu.vn. Tại đây chia sẻ 10 cách sửa lỗi không vào được Facebook trên Chrome đơn giản, thành công 100%. Theo dõi ngay nhé!
Nội Dung Chính
Hướng dẫn khắc phục lỗi không vào được Facebook trên Chrome
Nguyên nhân gây ra lỗi không vào được Facebook trên Chrome

Nguyên nhân gây ra lỗi không vào được Facebook trên Chrome
Một số nguyên nhân dẫn đến tình trạng Google Chrome không vào được Facebook có thể kể đến như:
Kết nối mạng không ổn định.Facebook chặn các nhà mạng cung cấp dịch vụ Internet tại Việt Nam.Trình duyệt bị lỗi.Cấu hình DNS bị sai.
Đang xem: Sửa lỗi không vào được facebook trên chrome hiệu quả 100%
Hãy tham khảo những cách hiệu quả giúp bạn đọc khắc phục lỗi không vào được Facebook trên Google Chrome ngay dưới đây nhé!
Hướng dẫn khắc phục lỗi không vào được Facebook trên Chrome
Kiểm tra kết nối mạng
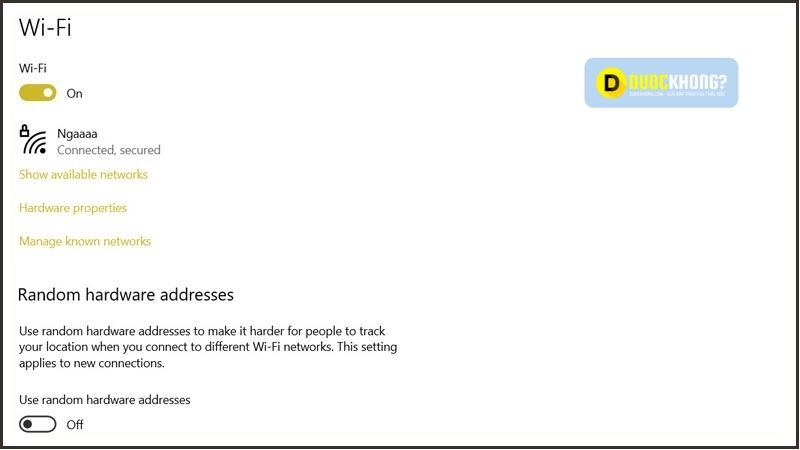
Kiểm tra kết nối mạng để sửa lỗi không vào được Facebook trên Chrome
Tình trạng Google Chrome không vào được Facebook có thể là do kết nối Internet hoặc mạng của bạn không ổn định, đường truyền kết nối kém hoặc dữ liệu của bạn đã hết.
Vì vậy bạn hãy kiểm tra kết nối internet và dữ liệu mạng của mình, nếu không ổn thì bạn có thể chuyển kết nối Wi-Fi khác hoặc sử dụng dữ liệu 3G/4G để sử dụng.
Kiểm tra ngày giờ trên máy tính
Bước 1: Nhấn chuột phải vào Ngày giờ trên thanh Taskbar.
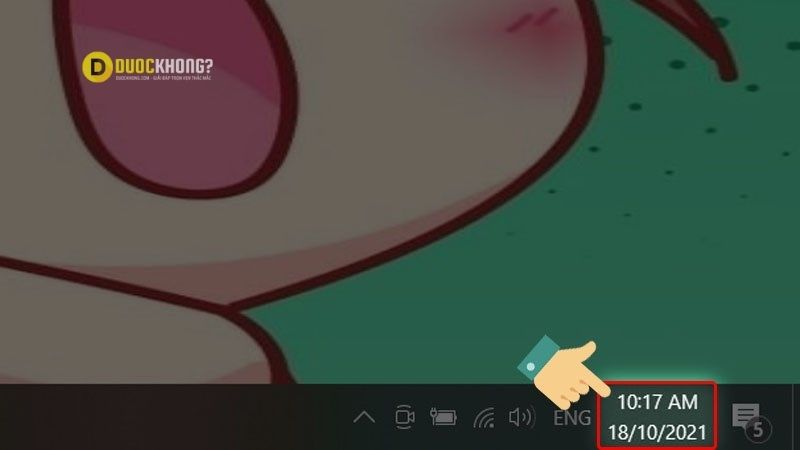
Click chọn Ngày giờ trên thanh Taskbar
Bước 2: Chọn mục Adjust date/time.

Nhấn chọn Adjust date/time
Bước 3: Bật On cho cả 2 mục Set time automatically và Set time zone automatically sau đó nhấn Sync now để cài đặt lại giờ và đồng bộ trên cả hệ thống.

Chuyển 2 chế độ thành On và nhấn Sync now
Xóa lịch sử duyệt web
Bước 1: Mở Chrome trên máy tính, sau đó nhấn vào Biểu tượng ba chấm dọc.
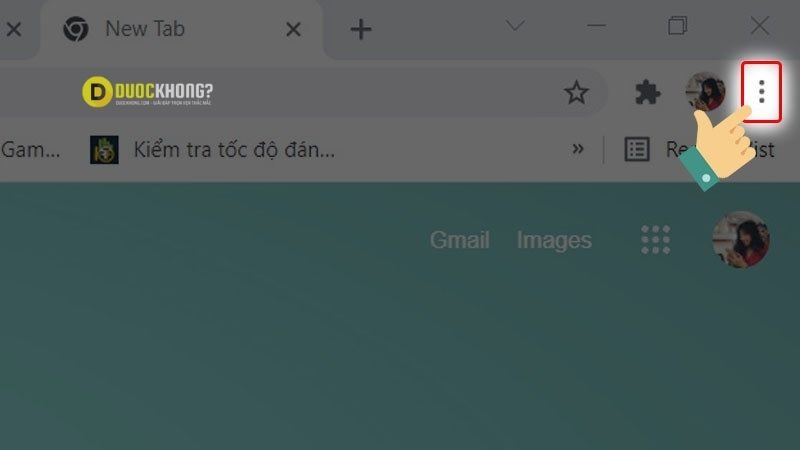
Nhấn vào Biểu tượng ba chấm dọc
Bước 2: Nhấp vào Lịch sử (history) và chọn Lịch sử.
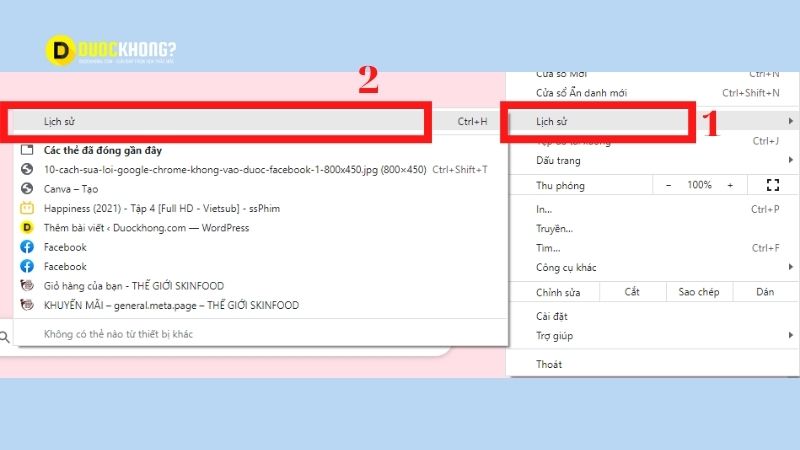
Nhấp vào Lịch sử (history) và chọn Lịch sử
Bước 3: Nhấn chọn Xóa dữ liệu duyệt web (Clear browsing data).
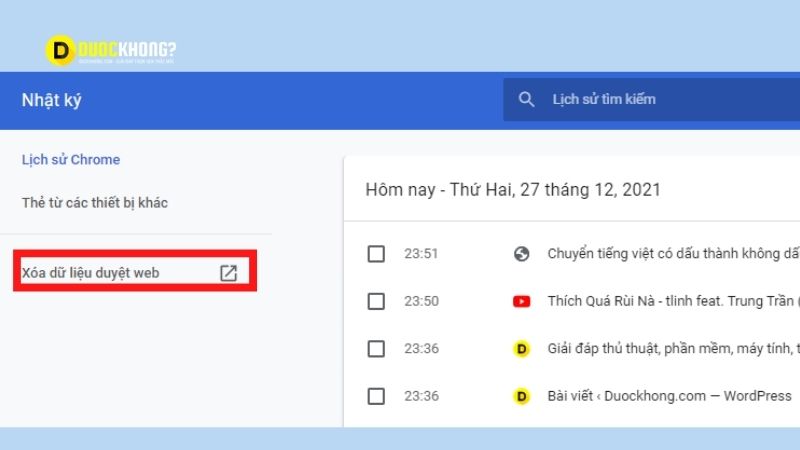
Nhấn chọn Xóa dữ liệu duyệt web
Bước 4: Chọn phạm vi thời gian lịch sử muốn xóa.
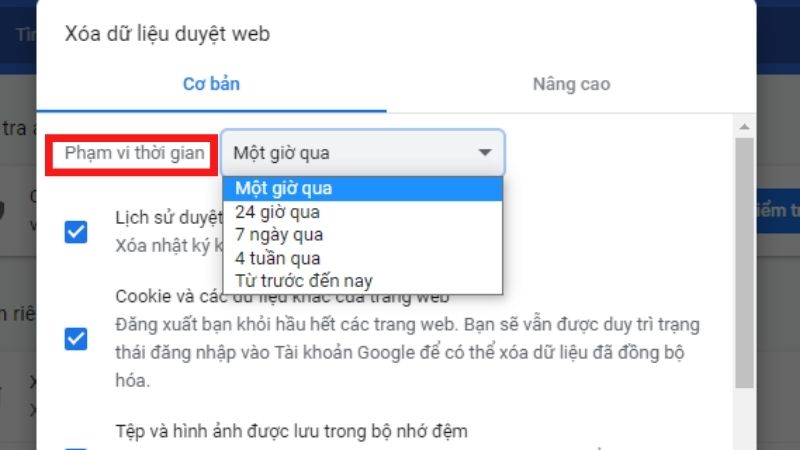
Chọn phạm vi thời gian lịch sử muốn xóa
Bước 5: Vào Nâng cao (Advanced) và chọn vào ô lịch sử duyệt web. Sau đó chọn Xóa dữ liệu (Clear data) để xóa lịch sử duyệt web

Chọn lịch sử duyệt web và Xóa dữ liệu
Tắt tiện ích mở rộng
Bước 1: Vào Chrome, sau đó chọn vào Biểu tượng Dấu ba chấm.

Vào Chrome chọn Biểu tượng Dấu ba chấm
Bước 2: Chọn Công cụ khác (More Tools), sau đó chọn vào Tiện ích mở rộng (Extensions).

Chọn Công cụ khác rồi sau đó chọn Tiện ích mở rộng
Bước 3: Nhấn Tắt các tiện ích mở rộng.

Nhấn Tắt các tiện ích mở rộng
Truy cập vào Facebook bằng chế độ ẩn danh

Truy cập vào Facebook bằng chế độ ẩn danh
Nếu các cách trên bạn vẫn chưa vào được Facebook thì bạn có thể dùng tổ hợp phím Ctrl + Shift + N để truy cập Facebook dưới chế độ ẩn danh.
Thay đổi DNS của máy tính
Việc thay đổi DNS của máy tính cũng sẽ giúp bạn khắc phục tình trạng không vào được Facebook trên Chrome hiệu quả. Thực hiện theo hướng dẫn chi tiết dưới đây nhé!
Bước 1: Tại thanh tìm kiếm Windows, bạn tìm kiếm Control Panel và Nhấn Enter để truy cập.

Tìm kiếm Control Panel và Nhấn Enter
Bước 2: Chọn Network and Internet.

Chọn Network and Internet
Bước 3: Nhấn chọn Network and Sharing Center.
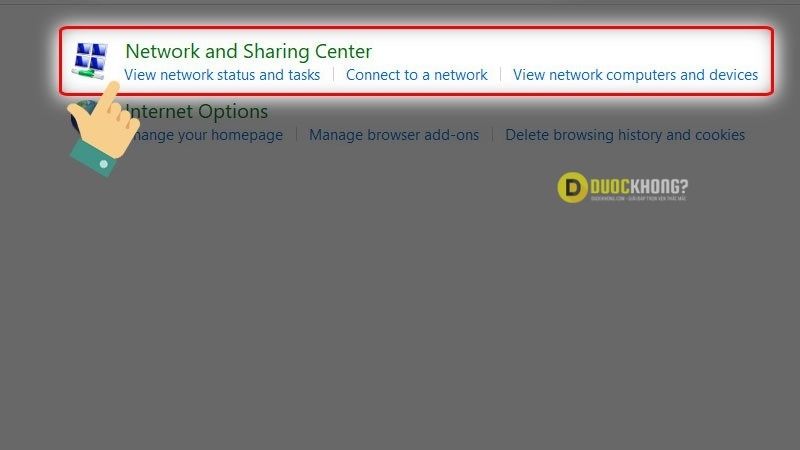
Chọn Network and Sharing Center
Bước 4: Sau đó bạn nhấn chọn vào tên mạng.
Xem thêm: Cách Kết Nối Airpod Pro Với Android Nhanh Nhất, Kết Nối Tai Nghe Airpods Pro Trên Android

Nhấn chọn tên mạng
Bước 5: Nhấn chọn nút Properties.
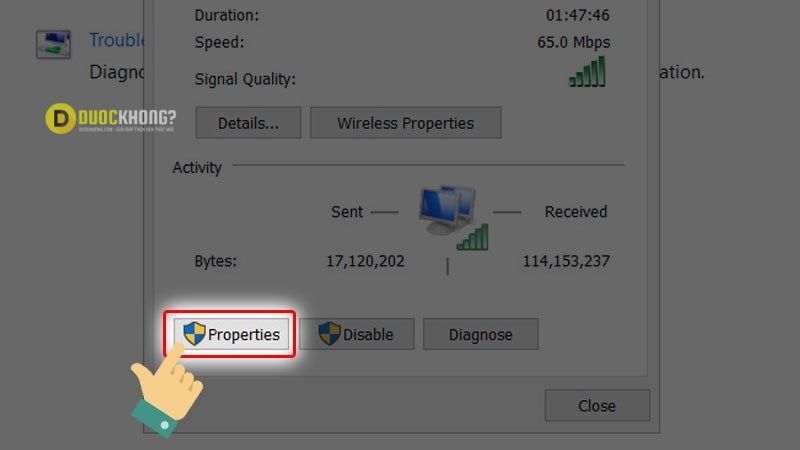
Chọn Properties
Bước 6: Chọn vào Internet Protocol Version 4 (TCP/IPv4) và chọn Properties.

Properties” width=”800″ height=”450″ srcset=”https://huannghe.edu.vn/khong-vao-facebook-bang-google-chrome/imager_20_29088_700.jpg 800w, https://huannghe.edu.vn/wp-content/uploads/2021/12/nhan-chon-internet-protocol-version-4-tcp-ipv4-properties-768×432.jpg 768w” sizes=”(max-width: 800px) 100vw, 800px” />Nhấn chọn Internet Protocol Version 4 (TCP/IPv4) -> Properties
Bước 7: Tick vào ô Use the following DNS sever address, sau đó bạn đổi DNS thủ công ở Preferred DNS và Alternate DNS.
Một số DNS tham khảo:
Preferred DNS server: 8.8.8.8Alternate DNS server: 8.8.4.4
OpenDNS
DNS Advantage
Preferred DNS server: 156.154.70.1Alternate DNS server: 156.154.71.1

Tick vào ô Use the following… rồi đổi DNS thủ công ở Preferred DNS và Alternate DNS
Bước 8: Nhấn OK để hoàn tất và khởi động lại để sử dụng.

Nhấn OK để hoàn tất và khởi động lại
Thay đổi Hosts trên máy tính để Fix lỗi không vào được Facebook trên Chrome
Bước 1: Bạn nhấn tổ hợp phím Windows + R để mở hộp thoại Run, sau đó nhập đường dẫn C:WindowsSystem32Driversetc vào ô Open -> Nhấn OK.

Mở hộp thoại Run
Bước 2: Nhấn vào file Host và nhấn chuột phải chọn Open with.

Nhấn vào file Host và nhấn chuột phải chọn Open with
Bước 3: Chọn Notepad, sau đó nhấn chọn OK.

chọn OK” width=”800″ height=”450″ srcset=”https://huannghe.edu.vn/khong-vao-facebook-bang-google-chrome/imager_25_29088_700.jpg 800w, https://huannghe.edu.vn/wp-content/uploads/2021/12/chon-notepad-chon-ok-768×432.jpg 768w” sizes=”(max-width: 800px) 100vw, 800px” />Chọn Notepad -> chọn OK
Bước 4: Copy dãy hosts ở phía trên và dán vào cuối File Hosts, sau đó nhấn Ctrl + S để lưu lại. Lúc này bạn có thể đăng nhập vào Facebook.

dán vào cuối File Hosts” width=”800″ height=”450″ srcset=”https://huannghe.edu.vn/khong-vao-facebook-bang-google-chrome/imager_26_29088_700.jpg 800w, https://huannghe.edu.vn/wp-content/uploads/2021/12/copy-day-hosts-o-phia-tren-dan-vao-cuoi-file-hosts-768×432.jpg 768w” sizes=”(max-width: 800px) 100vw, 800px” />Copy dãy hosts ở phía trên -> dán vào cuối File Hosts
Cập nhật Google Chrome lên phiên bản mới nhất
Bước 1: Vào Google Chrome, nhấn chọn vào Biểu tượng Ba chấm dọc.

Vào Chrome tìm Biểu tượng Ba chấm dọc
Bước 2: Chọn Trợ giúp (Help), sau đó bạn chọn tiếp Giới thiệu về Google Chrome (About Google Chrome).

chọn About Google Chrome” width=”800″ height=”450″ srcset=”https://huannghe.edu.vn/khong-vao-facebook-bang-google-chrome/imager_28_29088_700.jpg 800w, https://huannghe.edu.vn/wp-content/uploads/2021/12/chon-tro-giup-help-chon-about-google-chrome-768×432.jpg 768w” sizes=”(max-width: 800px) 100vw, 800px” />Chọn Trợ giúp (Help) -> chọn About Google Chrome
Bước 3: Chờ vài giây để Chrome kiểm tra và update lên phiên bản mới (nếu có).
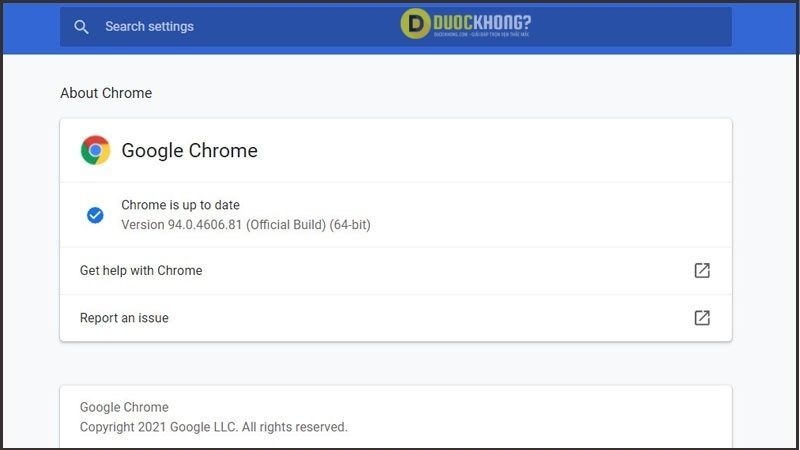
Chờ Chrome kiểm tra và update lên phiên bản mới
Tắt phần mềm VPN đang chạy trên thiết bị

Tắt phần mềm VPN đang chạy trên thiết bị
Một cách sửa lỗi không vào được Facebook trên Chrome nữa đó là bạn có thể tắt phần mềm VPN đang sử dụng trên máy của bạn. Bởi có rất nhiều người dùng sử dụng VPN nhằm mục đích truy cập vào một số trang web bị chặn ở Việt Nam. Thêm vào đó, nhiều người dùng cũng phản ánh là các phần mềm VPN này khiến cho Facebook không thể hoạt động và sử dụng ổn định, vì vậy bạn có thể tắt để thử xem.
Reset Chrome về mặc định
Lưu ý: Khi reset lại trình duyệt, mọi dữ liệu bạn lưu trên trình duyệt (đánh dấu trang, lịch sử, mật khẩu,…) đều sẽ bị mất.
Bước 1: Nhập “chrome://settings/reset” lên thanh công cụ của Google Chrome để truy cập vào trang Cài đặt của Google Chrome, sau đó bạn chọn Restore settings to their original defaults.

Chọn Restore settings to their original defaults
Bước 2: Nhấn Reset settings để reset lại trình duyệt về mặc định.

Nhấn Reset settings để reset lại trình duyệt về mặc định
Kết luận
Trên đây là những thông tin về lỗi không vào được Facebook trên Chrome hiệu quả 100% và những cách khắc phục hiệu quả mà huannghe.edu.vn muốn chia sẻ đến các bạn. Hy vọng với những thông tin trong bài viết bạn đọc sẽ không còn bận tâm khi bắt gặp tình trạng lỗi này về sau nữa.
Xem thêm: Xem Lại Ngày Này Năm Trước Trên Facebook, Cách Điều Chỉnh Ngày Này Năm Xưa Trên Facebook
Đừng quên để lại bình luận bên dưới nếu bạn còn bất kỳ thắc mắc nào liên quan đến bài viết Tổng hợp 10 cách sửa lỗi Google Chrome không vào được Facebook mới nhất 2022. Hay những chủ đề hấp dẫn khác cần được giải đáp, hỗ trợ! Cảm ơn các bạn đã theo dõi và đón đọc.