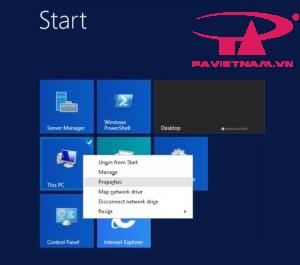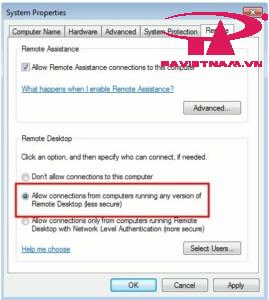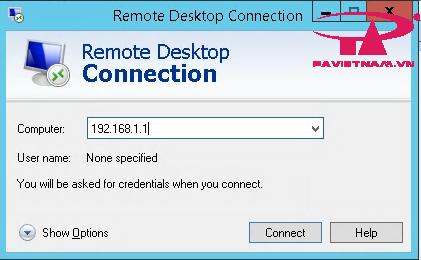Chắc chắn bạn đã từng nghe qua thuật ngữ “remote desktop connection” nhưng chưa biết cách sử dụng tính năng này. Trong phạm vi chia sẻ của bài viết này, P.A Việt Nam sẽ giới thiệu remote desktop connection là gì và cách sử dụng mới nhất 2021, nhằm giúp điều khiển máy tính từ xa kết nối vào server để quản trị.
Đang xem: Remote desktop win 10 là gì? cách điều khiển máy tính từ xa
Nội dung
Remote desktop connection là gì?Hướng dẫn sử dụng remote desktop để thao tác trên server (MỚI 2021)Hướng dẫn bật Firewall và mở port cho Remote Desktop trên Windows.
Remote desktop connection là gì?
– Đây là tính năng kết nối từ xa giữa 2 máy tính và kiểm soát màn hình của nó như đang ngồi trước máy tính. Remote desktop thường được truy cập qua cổng 3389, kết hợp dùng phần mềm đi kèm Windows hoặc sử dụng chương trình của bên thứ 3 như TeamViewer, VNC, PC Anywhere…
– Trên các phiên bản của Windows đều tích hợp sẵn tính năng Remote desktop nhưng bạn cần phải kích hoạt trước khi sử dụng chúng.
Lợi ích của Remote Desktop
Chỉ cần có Internet, bạn có thể kết nối vào môi trường giao diện làm việc của máy tính, máy chủ từ một có vị trí địa lý cách xa bạnTừ việc kết nối này, bạn có thể thực hiện các thao tác quản trị, sử dụng hệ điều hành hoặc bảo trì hệ thống từ xa.
Giao thức Remote desktop
– Một kết nối Remote Desktop chỉ có thể được thực hiện dựa trên một giao thức hỗ trợ như : Remote Desktop Protocol (RDP), Virtual Network Computing (VNC), NX hoặc Independent Computing Architecture (ICA).
– Như vậy trên các máy tính, máy chủ mà bạn có nhu cầu thực hiện Remote Desktop cần cài đặt các chương trình dịch vụ hỗ trợ các giao thức trên:+ Windows: Remote Desktop Services+ Linux: VNC Server
Hướng dẫn sử dụng remote desktop để thao tác trên server (MỚI 2021)
1.Kích hoạt Remote desktop trong windown server
Bạn nhấn chuột phải vào biểu tượng My Computer (hoặc This PC) và chọn Properties.
– Nhấn vào liên kết Advanced system settings. Chọn tab Remote, bên dưới Remote Desktop, click chọn nút “Allow remote connection to this computer )”. Rồi nhấn Apply, sau đó, nhấn tiếp OK.
Xem thêm: Hướng Dẫn Chèn Hình Ảnh Vào Văn Bản Word, Hướng Dẫn Chèn Ảnh Vào Word Chi Tiết Từ A
– Đối với Windown 7-10 thì Chúng Ta chọn Allow connections only from computers running Remote Desktop with Network Level Authentication.
– Ngoài ra, bạn cũng có thể chọn người dùng có thể truy cập Remote Desktop trong mục Select Users
2. Hướng dẫn sử dụng Remote desktop
– Khi bất kỳ thành viên nào cần trợ giúp hoặc bạn muốn làm việc trên máy tính nhưng đang ở xa thì sử dụng đến cách điều khiển máy tính từ xa Remote desktop connection. Bằng cách nhập tên hay IP của máy tính cần dùng.
– Khi đăng nhập, bạn cung cấp thông tin user và mật khẩu trước khi kết nối. Sau đó, bạn đã có thể thao tác làm việc trên Windows Home Server của máy tính ở xa từ một desktop đang sử dụng.
– Khi remote nếu bạn nhận được thông báo lỗi “Terminal Server has exceeded max number of connections” . Bạn có thể tham khảo hướng dẫn sau của P.A Việt Nam tại đây:
Khi remote desktop server windows nhận được thông báo “Terminal Server has exceeded max number of connections”
Tùy chọn khi sử dụng tính năng Remote desktop connection là gì?
– Với cách điều khiển máy tính từ xa Remote desktop connection, có một số tùy chọn mà bạn có thể chọn trước khi bắt đầu trải nghiệm Remote Desktop, nhằm đảm bảo tìm ra giải pháp tốt nhất cho mình. Nếu muốn quá trình nhanh hơn, đặc biệt khi làm việc trên các phần cứng cũ, bạn giảm kích thước hiển thị cùng với màu sắc của kết nối từ xa. Dù chúng không mang lại sự sắc sảo, đẹp mắt nhưng sẽ giúp có tốc độ nhanh khi làm việc.
Hoặc các bạn có thể map ổ đĩa thông qua Remote Desktop ở bài hướng dẫn khác của P.A Việt Nam tại đây:
Hướng Dẫn Map ổ đĩa bằng Remote Desktop
Lưu ý: Khi bạn đăng nhập từ xa vào máy tính khác thì người dùng của máy tính đó sẽ bị khóa ngoài. Vì thế, để không bị thoát ra khỏi hệ thống khi họ cố gắng đăng nhập lại vào máy tính, bạn cần đảm bảo người dùng không truy cập vào máy tính của họ.
Nhằm bảo mật hơn các bạn có thể thay đổi port Remote Desktop trên hệ điều hành Windows server tại đây
Hướng dẫn thay đổi port Remote Desktop
Hướng dẫn bật Firewall và mở port cho Remote Desktop trên Windows.
1. Cách bật Firewall trên windows
– Cách 2: Mở công cụ tìm kiếm của window (Nhấn cửa sổ + S) => Tìm Firewall => Click vào kết quả tìm kiếm “Windows Firewall“