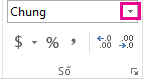Excel cho huannghe.edu.vn 365 Excel cho huannghe.edu.vn 365 dành cho máy Mac Excel cho web Excel 2021 Excel 2021 for Mac Excel 2019 Excel 2019 for Mac Excel 2016 Excel 2016 for Mac Excel 2013 Excel 2010 Excel 2007 Excel for Mac 2011 Excel Mobile Xem thêm…Ít hơn
Nếu bạn không muốn thấy những vị trí thập phân không cần thiết trong ô vì chúng khiến cho các ký tự ###### xuất hiện hoặc nếu bạn không cần làm tròn số xuống chính xác đến mức cực nhỏ, hãy thay đổi định dạng ô để có được số vị trí thập phân mà bạn muốn.
Đang xem: Công thức làm tròn trong excel
Làm tròn số tới đơn vị chính gần nhất
Nếu bạn muốn làm tròn số tới đơn vị chính gần nhất, chẳng hạn như hàng ngàn, hàng trăm, hàng chục, hàng đơn vị, hãy dùng một hàm trong công thức, hãy làm theo các bước sau:
Bằng cách dùng một nút:
Chọn ô mà bạn muốn định dạng.
Trong tab Trang đầu, hãy bấm Tăng vị trí thập phân hoặc Giảm vị trí thập phân để hiện thêm hoặc bớt đi những chữ số sau dấu thập phân.
Bằng cách áp dụng định dạng số dựng sẵn:
Trên tab Trang đầu, trong nhóm Số, hãy bấm vào mũi tên kế bên danh sách định dạng số, rồi bấm Thêm Định dạng Số.
Trong danh sách Thể loại, tùy thuộc vào kiểu dữ liệu bạn có, hãy bấm Tiền tệ, Kế toán, Tỷ lệ Phần trăm, hoặc Khoa học.
Trong hộp Vị trí thập phân, hãy nhập số vị trí thập phân mà bạn muốn hiển thị.
Bằng cách dùng hàm trong công thức:
Làm tròn số tới số chữ số mà bạn muốn bằng cách dùng hàm ROUND. Hàm này chỉ có hai đối số (đối số là phần dữ liệu mà công thức cần có để chạy).
Đối số thứ nhất là số mà bạn muốn làm tròn, nó có thể là một tham chiếu ô hoặc một số.
Đối số thứ hai là số chữ số mà bạn muốn làm tròn số đến đó.
Giả sử ô A1 chứa số 823,7825. Để làm tròn số tới đơn vị gần nhất là:
Hàng nghìn
Nhập =ROUND(A1;-3) cho kết quả bằng 1.000
Số 823,7825 nằm gần số 1.000 hơn là số 0 (0 là bội số của 1.000 )
Dùng số âm ở đây bởi vì bạn muốn làm tròn số sang bên trái của dấu thập phân. Điều tương tự áp dụng cho hai công thức tiếp theo làm tròn đến hàng trăm và hàng chục.
Hàng trăm
Nhập =ROUND(A1;-2) cho kết quả bằng 800
Số 800 gần số 823,7825 hơn là số 900. Chúng tôi tin rằng bây giờ bạn đã hiểu.
Hàngchục
Nhập =ROUND(A1;-1) cho kết quả bằng 820
Hàngđơn vị
Nhập =ROUND(A1;0) cho kết quả bằng 824
Dùng số 0 để làm tròn tới chữ số đơn gần nhất.
Phầnmười
Nhập =ROUND(A1;1) cho kết quả bằng 823,8
Dùng số dương ở đây để làm tròn số tới số vị trí thập phân mà bạn xác định. Điều tương tự áp dụng cho hai công thức tiếp theo làm tròn đến một phần trăm và một phần nghìn.
Phầntrăm
Nhập =ROUND(A1,2) bằng 823,78
Phầnnghìn
Nhập = ROUND(A1,3) bằng 823,783
Làm tròn số lên bằng cách dùng hàm ROUNDUP. Hàm này hoạt động giống như hàm ROUND, chỉ khác là luôn làm tròn số lên. Ví dụ: Nếu bạn muốn làm tròn số 3,2 tới 0 vị trí thập phân:
=ROUNDUP(3,2;0) cho kết quả bằng 4
Làm tròn số xuống bằng cách dùng hàm ROUNDDOWN. Hàm này hoạt động giống như hàm ROUND, chỉ khác là luôn làm tròn số xuống. Ví dụ: Nếu bạn muốn làm tròn xuống số 3,14159 tới chữ số thập phân thứ ba:
=ROUNDDOWN(3,14159;3) cho kết quả bằng 3,141
Bấm vào một ô trống.
Trên tab Công thức, bên dưới Hàm, hãy bấm vào Bộ dựng Công thức.
Thực hiện bất kỳ thao tác nào sau đây:
|
Làm tròn số lên |
ROUNDUP |
Trong số, hãy nhập số mà bạn đang làm tròn lên. Trong num_digits,hãy nhập 0 để làm tròn số lên tới số nguyên gần nhất. |
|
Làm tròn số xuống |
ROUNDDOWN |
Trong số, hãy nhập số mà bạn đang làm tròn xuống. Trong num_digits,hãy nhập 0 để làm tròn số lên tới số nguyên gần nhất. Xem thêm: Gắn Đèn Trợ Sáng Có Bị Phạt Không 2022? Tự Lắp Đèn Trợ Sáng Có Bị Phạt Không |
|
Làm tròn lên một số trang đều |
EVEN |
Trong số, hãy nhập số mà bạn đang làm tròn. |
|
Làm tròn lên đến một số lẻ |
ODD |
Trong số, hãy nhập số mà bạn đang làm tròn. |
|
Làm tròn số tới bội số gần nhất của một số khác |
MROUND |
Bấm vào hộp bên cạnh nhiều, rồi nhập số bạn muốn đặt bội số gần nhất. |
Nhấn RETURN .
Bạn có thể đặt vị trí dấu thập phân mặc định cho các số trong Tùy chọn Excel.
Bấm vào Tùy chọn (Excel.2010 Excel 2016 đến 2016) hoặc huannghe.edu.vn Office Bấm > Excel chọn (Excel 2007).
Trong danh mục Nâng cao, dưới Tùy chọn chỉnh sửa, hãy chọn hộp kiểm Tự động chèn dấu thập phân.
Trong hộp Địa điểm, hãy nhập số dương cho các chữ số ở bên phải của dấu thấp phân hoặc số âm cho các chữ số ở bên trái của dấu thập phân.
Để tạm thời thay thế tùy chọn số chữ số thập phân cố định, hãy nhập dấu thập phân khi bạn nhập số.
Để loại bỏ dấu thập phân khỏi số mà bạn đã nhập có áp dụng số chữ số thập phân cố định, hãy làm như sau:
Bấm vào Tùy chọn (Excel.2010 Excel 2016 đến 2016) hoặc huannghe.edu.vn Office Bấm > Excel chọn (Excel 2007).
Trong danh mục Nâng cao, dưới Tùy chọn chỉnh sửa, bỏ chọn hộp kiểm Tự động chèn dấu thập phân.
Trong một ô trống, nhập một số chẳng hạn như 10, 100 hoặc 1.000, tùy vào số chữ số thập phân mà bạn muốn loại bỏ.
Ví dụ: nhập 100 vào ô nếu số chứa hai chữ số thập phân và bạn muốn chuyển số đó thành số nguyên.
Trên tab Trang đầu, trong nhóm Bảng tạm, bấm vào Sao chép

hoặc nhấn CTRL+C.
Trên trang tính, chọn các ô chứa các số có chữ số thập phân mà bạn muốn thay đổi.
Trên tab Nhà, trong nhóm Bảng tạm, hãy bấm mũi tên bên dưới Dán, rồi bấm Dán Đặc biệt.
Trong hộp thoại Dán Đặc biệt, bên dưới Thao tác, bấm vào Nhân.
Xem thêm: Cách Khôi Phục Ảnh Bị Che – Cách Xem Ảnh Bị Bôi Xoá Màu Trên Điện Thoại
Bạn cần thêm trợ giúp?
Bạn luôn có thể hỏi một chuyên gia trong Cộng đồng Kỹ thuật Excel hoặc nhận sự hỗ trợ trongCộng đồng trả lời.