Như các bạn đã biết hàm Vlookup là hàm chuyên sử dụng để tìm kiếm một giá trị nào đó và trả về kết quả chính xác nhất. Đây được xem là hàm tìm kiếm thông dụng cơ bản mà ai học excel cũng cần phải biết. Bên cạnh đó, việc tìm kiếm một giá trị bởi nhiều điều kiện thì chúng ta phải làm như thế nào. Có nhiều bạn chưa biết về vấn đề này. Hôm nay, huannghe.edu.vn sẽ hướng dẫn cách sử dụng hàm vlookup nhiều điều kiện chi tiết nhất trong excel qua những ví dụ cụ thể.
Đang xem: Hàm tham chiếu nhiều điều kiện
Nội dung
1 Mục đích sử dụng và cú pháp hàm Vlookup trong Excel2 Hàm Vlookup nhiều điều kiện trong Excel là gì?2.2 Dùng hàm Vlookup bằng cách tạo cột phụ
Mục đích sử dụng và cú pháp hàm Vlookup trong Excel
Hàm Vlookup là gì?
Hàm Vlookup có tính năng dò tìm giá trị theo thứ tự từ trái sang phải và chiều dọc. Giá trị dò tìm được tìm thấy thì nó sẽ trả về giá trị ở cột tham chiếu cùng với hàng giá trị dò tìm.
Mục đích sử dụng
Hàm Vlookup là hàm dùng để tìm kiếm một kết quả nào đó trong một bảng tính. Giúp chúng ta tìm kiếm dữ liệu nhanh nhất và chính xác nhất.
Cú pháp hàm Vlookup trong Excel
Sử dụng hàm Vlookup trong Excel bằng công thức dưới đây:
=VLOOKUP(LOOKUP_VALUE,TABLE_ARRAY,COL_INDEX_NUM,
Trong đó:
Lookup_value (giá trị bắt buộc): Là giá trị cần tìm kiếm của hàm vlookup, nó có thể là một giá trị, ô tham chiếu hoặc chuỗi văn bản.Table_array (bắt buộc): Là bảng chứa giá trị tìm kiếm trong cách sử dụng hàm Vlookup trong Excel.Range_lookup (tùy chọn): là phạm vi bạn muốn tìm kiếm, cho biết hàm Vlookup trong Excel cần phải tìm kết quả tương đối hay chính xác. Nếu giá trị là 0: Nghĩa là dò tìm tương đối. Nếu là 1 dò tìm kết quả tuyệt đối.
Ví dụ
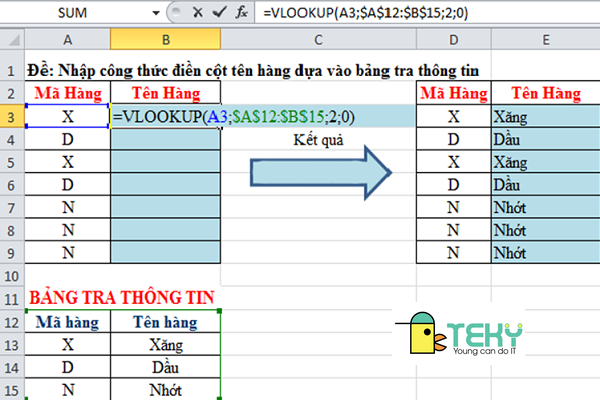
Hàm vlookup trong excel
Hàm Vlookup nhiều điều kiện trong Excel là gì?
Như đã nói ở trên, hàm Vlookup chỉ có chức năng dò tìm giá trị và có thể tìm kiếm được với giá trị dò tìm là một giá trị, một ô tham chiếu, hoặc một chuỗi văn bản. Do vậy, nếu bạn muốn dò tìm nhiều điều điều kiện hơn trong excel chỉ bằng hàm Vlookup là điều không thể.
Để thực hiện được điều này bạn có thể dùng hàm Vlookup nhiều điều kiện với hai cách: dùng công thức mảng hoặc dùng cột phụ.
Dùng hàm Vlookup theo công thức mảng
Ví dụ: Tìm mức giá của sản phẩm dựa vào hãng.
Tại ô C14, chúng ta nhập công thức:
=VLOOKUP(B12&B13,CHOOSE({1,2},A2:A10&B2:B10,C2:C10),2,0)
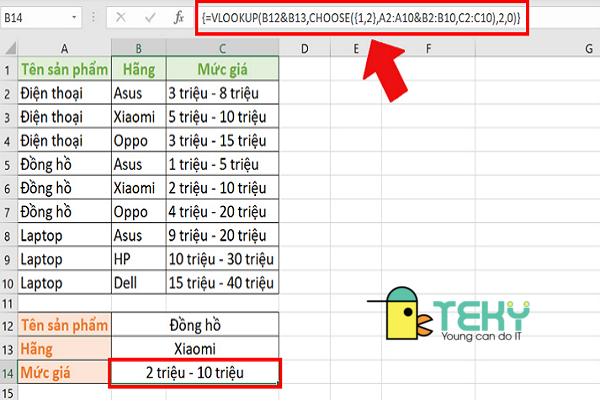
Hướng dẫn cách sử dụng hàm vlookup nhiều điều kiện trong excel
Kết quả trả về chính xác là: 9 triệu – 20 triệu cho sản phẩm Laptop của hãng Asus.
Giải thích:
+ B12&B13: Là tên sản phẩm (Laptop) và tên hãng(Asus) được ghép ở ô C12 và ô C13.
+CHOOSE({1,2},A2:A10&B2:B10,C2:C10): Là bảng dò tìm được tạo từ một mảng hai chiều có từ hai cột. Cột 1 là cột dùng để tham chiếu.Cột 2 là giá trị trả về.
+ 2: Là vị trí cột “Mức giá” trong bảng dò tìm.
Xem thêm: Cách Nhận Xét Biểu Đồ Cột Kết Hợp Đường Kết Hợp Nhau Trong Excel
+ 0: Chọn kiểu dò tìm tương đối.
Dùng hàm Vlookup bằng cách tạo cột phụ
Ví dụ 1
Yêu cầu: Cũng với ví dụ trên, yêu cầu xác định mức giá của sản phẩm theo từng hãng đã cho sẵn.
Bước 1: Tạo cột phụ để ghép cột tên sản phẩm và tên hãng lại với nhau theo công thức sau: =B2&C2
Bước 2: Tại ô C1, các bạn nhập công thức hàm Vlookup để dò tìm giá trị theo cột phụ như sau: =VLOOKUP(C12&C13, A2:D10,4,0)
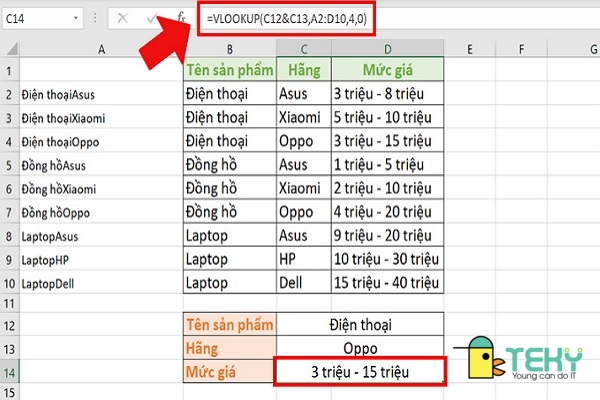
Hướng dẫn cách sử dụng hàm vlookup nhiều điều kiện trong excel
Giải thích:
+ C12&C13: Ghép tên sản phẩm và tên hãng tại ô C12 & C13.
+ A2:D10: Dải ô từ A2:D10, trong đó có chứa giá trị dò tìm.
+ 4: Vị trí của cột Mức giá.
+ 0: Là kiểu dò tìm tương đối.
Lưu ý: Ngoài cách nối chuỗi kết hợp bằng dấu & như trên, bạn có thể dùng hàm TEXTJOIN để nối chuỗi nhé.
Ví dụ 2
Bước 1: Bây giờ chúng ta sử dụng hàm Vlookup nhiều điều kiện kèm theo đó là thao tác tạo cột phụ trong Excel để tính toán. Ví dụ dưới đây, huannghe.edu.vn sẽ tạo cột phụ và liên kết 2 giá trị trong bảng lại với nhau. Tại cột A có giá trị liên kết từ mã sản phẩm (cột B) và Ca (cột C). Nhập công thức tại cột A: =B6&C6 rồi nhấn Enter để hiển thị kết quả.
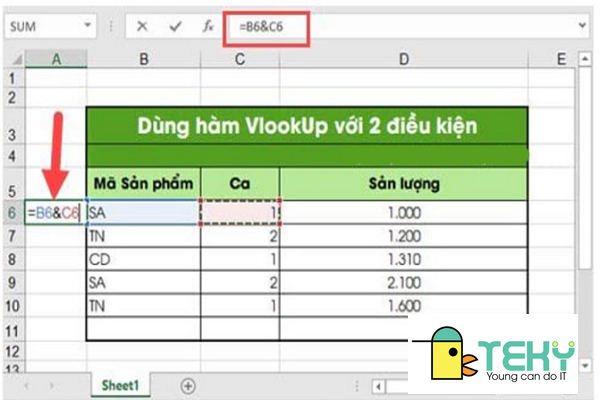
Hướng dẫn cách sử dụng hàm vlookup nhiều điều kiện trong excel
Bước 2: Chúng ta được kết quả của hàm Vlookup bên dưới.
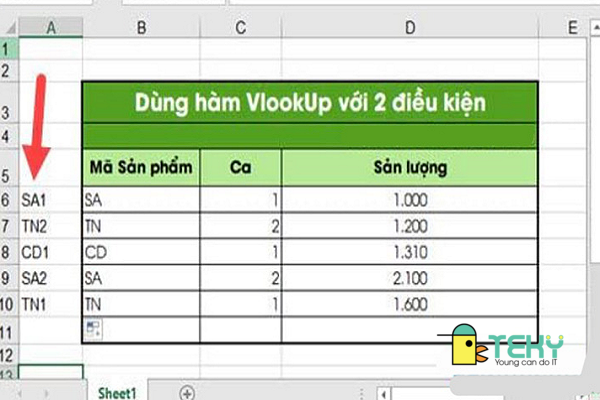
Hướng dẫn cách sử dụng hàm vlookup nhiều điều kiện trong excel
Bước 3: Bên cạnh đó, chúng ta cần tạo một bảng truy vấn bên cạnh, để thực hiện tìm kiếm sản lượng cho một mã sản phẩm làm trong một ca nào đó. Tại bảng truy vấn này, chúng ta cần nhập vào đó dữ liệu Ca và Mã sản phẩm, còn phần sản lượng sẽ là nơi để chúng ta nhập công thức.
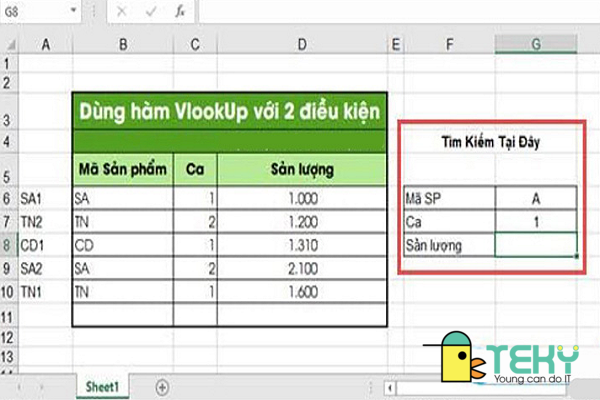
Hướng dẫn cách sử dụng hàm vlookup nhiều điều kiện trong excel
Lưu ý
Bước 4: Tại đây chúng ta sẽ nhập công thức là:
=Vlookup(G6&G7);$A$6:$D$10;4;0)
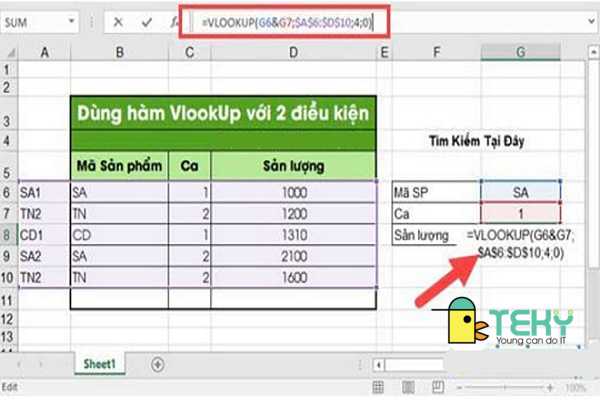
Hướng dẫn cách sử dụng hàm vlookup nhiều điều kiện trong excel
Bước 5: Kết quả trả về tại ô sản lượng là 1000, tương ứng với mã sản phẩm là SA làm ca 1. Ngoài ra, các bạn cũng có thể thực hiện đối chiếu và kiểm tra công thức bằng cách nhập bất kì một sản phẩm khác hoặc ca khác để so sánh.
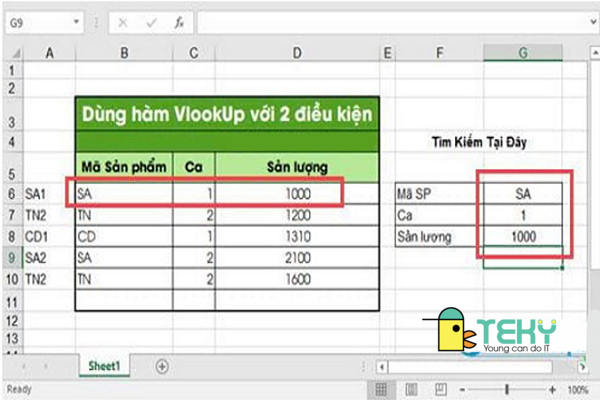
Hướng dẫn cách sử dụng hàm vlookup nhiều điều kiện trong excel
Như vậy huannghe.edu.vn vừa hướng dẫn cách sử dụng hàm vlookup nhiều điều kiện chi tiết nhất trong excel. Hàm Vlookup trong excel luôn được ứng dụng phổ biến trong các công việc tính toán, đây là hàm tìm kiếm cơ bản mà bạn cần nên biết để giúp ích cho công việc cũng như việc học tập của mình. Nếu có bất kỳ thắc mắc nào về bài viết, các bạn hãy comment bên dưới để chúng tôi giải đáp cụ thể nhé.