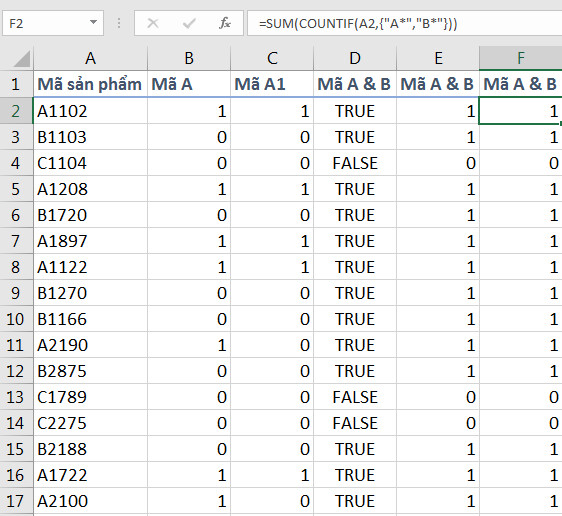Đã bao giờ bạn muốn phân loại các chuỗi văn bản dựa vào các kí tự trong chuỗi chưa? Nếu bạn còn đang băn khoăn thì hãy cùng huannghe.edu.vn tìm hiểu về cách dùng hàm so sánh chuỗi trong Excel để đối chiếu kí tự với điều kiện cho trước nhé.
Đang xem: Hàm so sánh chuỗi trong excel
Tuyệt đỉnh Excel – Trở thành bậc thầy Excel trong 16 giờ
Hàm so sánh chuỗi trong Excel đối chiếu các kí tự với một điều kiện
Hàm so sánh chuỗi trong Excel đối chiếu điều kiện với kí tự đầu tiên
Chúng ta bắt đầu với một ví dụ về danh sách các mã sản phẩm của doanh nghiệp. Trong ví dụ này, chúng ta cần lọc ra các mã sản phẩm bắt đầu với kí tự A.
Ta đã có điều kiện đối chiếu là mã sản phẩm bắt đầu bằng kí tự A. Như vậy, chúng ta có thể sử dụng hàm COUNTIF làm hàm so sánh chuỗi trong Excel để phân loại các mã sản phẩm phù hợp và không phù hợp với điều kiện cho trước. Ta nhập công thức hàm vào ô B2 như sau:
=COUNTIF(A2,”A*”)
Trong đó:
A2 là ô chứa giá trị cần đối chiếu với điều kiện cho trước.A* là điều kiện cho trước: văn bản bắt đầu bằng kí tự A.
Công thức hàm so sánh chuỗi trong Excel này sẽ tiến hành đếm các ô phù hợp với điều kiện cho trước. Nếu chuỗi kí tự bắt đầu với kí tự A, Excel trả về 1. Nếu chuỗi kí tự không bắt đầu với kí tự A, Excel trả về 0.
Sau khi đã điền công thức trên vào ô B2, chúng ta sử dụng tính năng FillDown để tiếp tục đối chiếu các chuỗi kí tự trong Excel ở các ô còn lại với điều kiện kí tự đầu tiên là A. Kết quả ta thu được sẽ hiển thị như sau:
Vậy là ta đã hoàn thành công việc đối chiếu kí tự trong Excel tại các mã sản phẩm để phân loại những mã bắt đầu với kí tự A và những mã bắt đầu với kí tự khác. Phương pháp sử dụng hàm so sánh chuỗi trong Excel thật đơn giản phải không nào?
Hàm so sánh chuỗi trong Excel đối chiếu điều kiện với nhiều kí tự
Không chỉ dừng lại ở việc so sánh 1 kí tự trong Excel với điều kiện cho trước, các hàm so sánh chuỗi trong Excel còn làm được nhiều hơn thế. Vẫn tiếp tục với ví dụ về mã sản phẩm ở phần trên, ta sẽ tìm hiểu cách sử dụng hàm COUNTIF như một hàm so sánh chuỗi để đối chiếu nhiều kí tự của chuỗi với cùng một điều kiện cho trước.
Công thức hàm COUNTIF như sau:
=COUNTIF(A2,”A1*”)
Trong đó:
A2 là ô chứa giá trị cần đối chiếu với điều kiện cho trước.A1* là điều kiện cho trước: văn bản bắt đầu các kí tự A1.
Xem thêm: Tổng Hợp Áo Màu Xanh Lá Cây T&D (Free Size), Áo Thun Trơn Xanh Lá Giá Tốt Tháng 10, 2021
Công thức hàm so sánh chuỗi trong Excel sẽ tiến hành đối chiếu các kí tự trong Excel tại ô A2 với điều kiện cho trước. Sau đó, chúng ta sử dụng tính năng FillDown để áp dụng công thức hàm với các ô còn lại trong danh sách.
Kết quả thu được như sau:
Hàm so sánh chuỗi trong Excel đối chiếu các kí tự với nhiều điều kiện
Trong thực tế, có nhiều trường hợp yêu cầu chúng ta đối chiếu các kí tự với nhiều hơn một điều kiện. Ở phần này, chúng ta sẽ tìm hiểu cách sử dụng hàm so sánh chuỗi trong Excel để làm được điều đó. Giả sử chúng ta cần tìm các mã sản phẩm bắt đầu bằng kí tự A hoặc kí tự B.
Hàm OR kết hợp COUNTIF làm hàm so sánh chuỗi trong Excel
Để Excel so sánh các kí tự trong Excel với nhiều điều kiện cho trước, chúng ta kết hợp công thức hàm COUNTIF ở phần trên với các hàm OR như sau:
=OR(COUNTIF(A2,”A*”),COUNTIF(A2,”B*”))
Công thức hàm OR lồng hàm COUNTIF để tạo thành hàm so sánh chuỗi trong Excel sẽ trả về kết quả TRUE nếu mã sản phẩm thỏa mãn 1 trong 2 điều kiện cho trước. Ngược lại, nếu mã sản phẩm không thỏa mãn điều kiện nào, Excel sẽ trả về FALSE.
Hàm SUM kết hợp COUNTIF làm hàm so sánh chuỗi trong Excel
Bên cạnh đó, chúng ta còn có thể sử dụng hàm SUM với công thức:
=SUM(COUNTIF(A2,”A*”),COUNTIF(A2,”B*”))
Công thức hàm SUMlồng hàm COUNTIF để tạo thành hàm so sánh chuỗi trong Excel sẽ trả về kết quả 1 nếu mã sản phẩm thỏa mãn 1 trong 2 điều kiện cho trước. Với những mã sản phẩm không thỏa mãn điều kiện nào, Excel sẽ trả về 0.
Chúng ta tiếp tục sử dụng tính năng FillDown để thu được kết quả mĩ mãn dưới đây.
Tổng kết
Như vậy, chúng ta đã hoàn thành xong các công việc phân loại mã sản phẩm dựa trên các điều kiện cho trước bằng cách sử dụng các hàm so sánh chuỗi trong. Hi vọng các bạn có thể dễ dàng áp dụng kiến thức trong bài để đơn giản hóa công việc của mình. Nếu các bạn muốn tìm hiểu nhiều hơn về Excel, hãy đọc thêm các bài viết trên blog huannghe.edu.vn và đăng kí khóa học Tuyệt đỉnh Excel với chúng mình nhé.
Chúc các bạn thành công!
Tham khảo thêm các bài viết vềExceldưới đây:
Hướng dẫn cách dùng hàm index trong Excel chi tiết nhất
Hướng dẫn cách copy chỉ những giá trị hiển thị sau khi lọc trong Excel
Hướng dẫn cách sắp xếp ngày trong Excel
Hướng dẫn cách dùng hàm VLOOKUP qua các ví dụ từ cơ bản đến nâng cao
Hướng dẫn cách sử dụng hàm IF với nhiều điều kiện: AND, OR, hàm IF lồng nhau và hơn thế