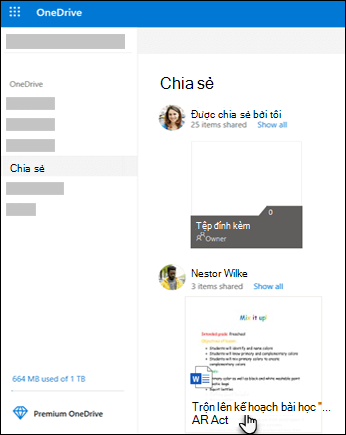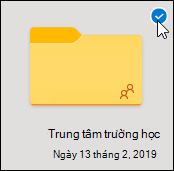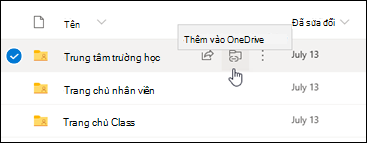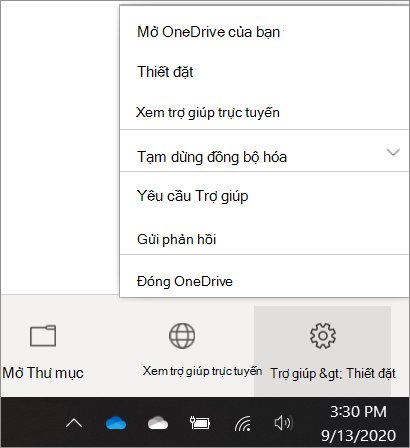Office.com OneDrive (gia đình hoặc cá nhân) Xem thêm…Ít hơn
Khi ai đó chia sẻ một thư mục và cho bạn quyền chỉnh sửa, hãy thêm thư mục dùng chung với OneDrive của riêng bạn để giúp bạn dễ dàng sửa và làm việc với thư mục và nội dung trong đó. Nếu bạn đồng bộ thư mục của mình với máy tính Windows hoặc máy Mac chạy ứng dụng OneDrive, bạn có thể làm việc với thư mục ngoại tuyến.
Đang xem: đồng bộ onedrive với máy tính
Lưu ý:
Các thư mục dùng chung được thêm vào OneDrive sẽ không sử dụng bất kỳ dung lượng lưu trữ OneDrive nào của bạn. Chúng chỉ được tính vào dung lượng lưu trữ của chủ sở hữu thư mục.
Bạn cũng có thể truy nhập các thư mục dùng chung từ danh sách dùng chung của bạn trên OneDrive. com hoặc trong các ứng dụng OneDrive dành cho thiết bị di động. Bạn vẫn có thể sao chép, di chuyển, chỉnh sửa, đổi tên, chia sẻ và xóa nội dung bất kỳ trong thư mục.
Thêm một thư mục dùng chung vào OneDrive của bạn
Đăng nhập vào OneDrive trên trình duyệt của bạn.
Trong ngăn dẫn hướng OneDrive, dưới OneDrive, bấm vào Đã chia sẻ. Tệp và thư mục mà bạn có thể thêm vào OneDrive của bạn được đánh dấu có thể chỉnh sửa.
Trong OneDrive-cá nhân, hãy định vị thư mục mà bạn muốn thêm, bấm vào vòng tròn trong ô xếp thư mục để chọn nó, rồi chọn Thêm vào OneDrive của tôi.
Trong OneDrive cho cơ quan hoặc trường học, hãy bấm chuột phải vào thư mục, rồi bấm vào Thêm lối tắt vào OneDrive của tôi .
Quan trọng: Tùy chọn Thêm vào OneDrive của tôi không sẵn dùng khi:
Bạn đăng nhập bằng tài khoản cơ quan hoặc trường học. Thay vào đó, bạn sẽ thấy Thêm lối tắt vào OneDrive.
Bạn đã thêm thư mục vào OneDrive của mình hoặc bạn đã chọn nhiều thư mục. (Bạn không thể thêm nhiều thư mục cùng một lúc.)
Mục bạn đang tìm cách thêm không phải là thư mục. (Tùy chọn Thêm vàoOneDrive của tôi không sẵn dùng cho các tệp cá nhân hoặc cho các tuyển tập tệp, như album.)
Mẹo: Nếu không muốn đồng bộ và chia sẻ nội dung thư mục, bạn có thể bấm Tải xuống. Thao tác này sẽ sao chép thư mục và nội dung trong thư mục đó vào máy tính của bạn, chứ không phải vào OneDrive. Các tệp sẽ sẵn dùng để bạn có thể chỉnh sửa ngoại tuyến nhưng bạn sẽ không thấy các cập nhật do người thực hiện, đồng thời họ cũng sẽ không nhận được cập nhật bạn thực hiện.
Tìm các thư mục dùng chung trong OneDrive của bạn
Các thư mục dùng chung mà bạn đã thêm vào OneDrive-cá nhân sẽ xuất hiện trong trang web OneDrive trong dạng xem tệp của bạn.
Nếu bạn sử dụng ứng dụng đồng bộ OneDrive trên máy tính của mình, bạn có thể đồng bộ thư mục với máy tính của mình. Trên PC Windows, tìm thư mục trong Windows Explorer; trên máy tính Mac, sử dụng Trình tìm kiếm để xác định vị trí thư mục.
Lưu ý:
Nếu bạn có ứng dụng đồng bộ OneDrive nhưng thư mục dùng chung không đồng bộ với máy tính của bạn, có thể bạn đã bật đồng bộ theo lựa chọn. Vấn đề này không phổ biến, nhưng để khắc phục, hãy đến khay hệ thống của máy tính (nếu bạn dùng máy Mac, đi tới thanh menu) và tìm ứng dụng đồng bộ.
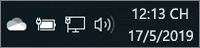
Chọn biểu tượng đám mây OneDrive.
Chọn

Trợ giúp & Cài đặtthiết đặt>.
Xem thêm: Headphone Bị Rè Khi Cắm Mic, Nguyên Nhân Do Đâu, Khắc Phục Như Thế Nào
Trên tab Tài khoản, chọn Chọn thư mục, rồi đánh dấu chọn vào hộp của thư mục bạn muốn đồng bộ.
Di chuyển tệp được chia sẻ và các thư mục dùng chung trong OneDrive của bạn
Khi bạn di chuyển tệp giữa các thư mục dùng chung, họ sẽ mất quyền hiện tại của họ và nhận được các quyền từ thư mục mà bạn đã di chuyển đến. Ví dụ, nếu bạn di chuyển một mục vào một thư mục chỉ đọc, mục đó cũng sẽ trở thành chỉ đọc. Di chuyển một mục từ một thư mục dùng chung đến một thư mục không dùng chung có nghĩa là mục đó không còn được chia sẻ với bất kỳ ai. Nếu bạn chỉ di chuyển các mục trong phạm vi một thư mục dùng chung, sẽ không có thay đổi đối với bất kỳ quyền nào đã được gán.
Trong khi bạn có thể di chuyển các tệp được chia sẻ, bạn không thể di chuyển các thư mục dùng chung trên OneDrive. com. Nếu bạn đồng bộ OneDrive với máy tính của mình thì mọi thư mục dùng chung bạn di chuyển sẽ được sao chép đến vị trí đích, rồi được loại bỏ khỏi OneDrive của bạn. Thư mục đó vẫn sẵn dùng trong danh sách Đã chia sẻ.
Lưu ý: Hãy cẩn thận khi di chuyển thư mục, vì thao tác đó có thể ảnh hưởng đến quyền chia sẻ của thư mục. Nếu bạn di chuyển một thư mục dùng chung vào một thư mục khác, thư mục dùng chung đó sẽ có những quyền của thư mục đích. Điều này có nghĩa là những người có thể truy nhập tệp chỉ khi họ cũng có quyền đến thư mục đích – nếu thư mục đích không được chia sẻ, thì thư mục mà bạn di chuyển cũng không còn được chia sẻ nữa.
Bạn có thể đổi tên các thư mục dùng chung mà bạn đã thêm vào OneDrive. Tên mới bạn đặt cho thư mục chỉ hiển thị với bạn và sẽ xuất hiện bằng tên đó ở bất kỳ nơi nào bạn truy nhập OneDrive, bao gồm OneDrive.com, ứng dụng OneDrive trên máy tính hoặc các ứng dụng OneDrive dành cho thiết bị di động. Thay đổi tên không được hiển thị cho chủ sở hữu thư mục dùng chung hay bất kỳ người nào khác có quyền đối với thư mục này.
Lưu ý: Tuy nhiên việc đổi tên hay thay đổi bất kỳ nội dung nào của thư mục này sẽ hiển thị cho những người nào cùng chia sẻ thư mục này.
Xóa các tệp được chia sẻ và các thư mục dùng chung từ OneDrive của bạn
Các tệp bị xóa khỏi một thư mục dùng chung trên OneDrive. com được gửi đến thùng rác chỉ dành cho chủ sở hữu của thư mục dùng chung. Tuy nhiên, nếu bạn đồng bộ OneDrive trên máy tính, các mục bị xóa khỏi thư mục dùng chung sẽ xuất hiện trong thùng rác của máy tính đó.
Lưu ý: Chỉ chủ sở hữu của thư mục dùng chung mới có thể khôi phục mục đã bị xóa khỏi thư mục.
Để loại bỏ một thư mục dùng chung trên OneDrive. com:
Trong dạng xem tệp , hãy chọn thư mục dùng chung mà bạn muốn loại bỏ.
Chọn loại bỏ khỏi OneDrive của tôi .
Thao tác này sẽ chỉ loại bỏ thư mục khỏi OneDrive của bạn – bạn vẫn có thể truy nhập thư mục đó từ danh sách Đã chia sẻ và không ảnh hưởng đến chủ sở hữu hay bất cứ người nào khác đang chia sẻ thư mục này. Nếu thay vào đó, bạn xóa thư mục thì thư mục sẽ bị xóa khỏi OneDrive của mọi người và chủ sở hữu thư mục sẽ phải khôi phục thư mục đó.
Lưu ý: Nếu bạn đồng bộ OneDrive với một hoặc nhiều máy tính, việc loại bỏ thư mục dùng chung khỏi OneDrive cũng sẽ loại bỏ thư mục đó khỏi những máy tính đó.
Nếu một thư mục không còn được chia sẻ với bạn, nó sẽ bị loại bỏ khỏi OneDrive của bạn. Để có lại quyền truy nhập vào thư mục, hãy yêu cầu chủ sở hữu hay người phụ trách chia sẻ lại thư mục đó với bạn.
Tìm hiểu thêm
Bạn cần thêm trợ giúp?
|
|
|
|
|
|
|
|
Bạn có phản hồi? Bạn có thể gợi ý tính năng bạn muốn để chúng tôi thêm vào OneDrive. Truy nhập Làm thế nào để tôi cung cấp phản hồi về huannghe.edu.vn Office? để biết thêm thông tin. |
Lưu ý: Trang này được dịch tự động nên có thể chứa các lỗi về ngữ pháp hoặc nội dung không chính xác. Mục đích của chúng tôi là khiến nội dung này trở nên hữu ích với bạn. Cho chúng tôi biết thông tin này có hữu ích hay không? Dưới đây là bài viết bằng tiếng Anh để bạn tham khảo..