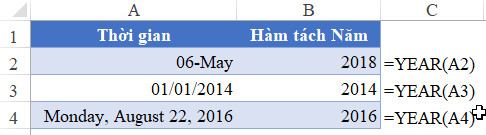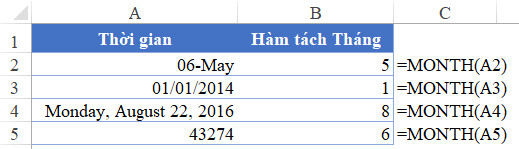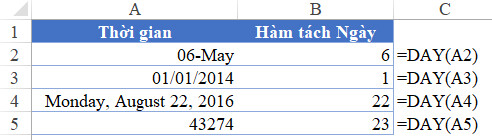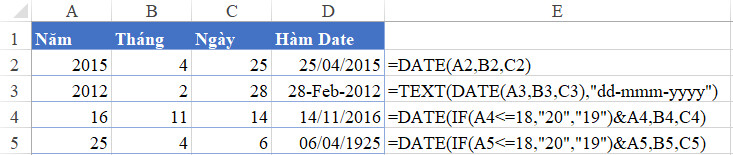Thao tác trên Excel hàng ngày khiến người sử dụng luôn gặp vấn đề trong việc tách dữ liệu riêng lẻ như ngày, tháng, năm,…trong một hàng dữ liệu hiển thị Ngày/Tháng/Năm hay việc thiết lập dữ liệu dạng Ngày/Tháng/Năm từ các dữ liệu riêng lẻ cũng khiến những người mới sử dụng công cụ Excel vướng mắc. Các hàm sau đây sẽ giúp bạn thao tác nhanh chóng và dễ dàng hơn.
Đang xem: Công thức lấy tháng trong excel
Tuyệt đỉnh Excel – Trở thành bậc thầy Excel trong 16 giờ
Hàm YEAR lấy giá trị về Năm dưới dạng số
Hàm YEAR được hiển thị bằng công thức:
=YEAR(serial_number)
Trong đó: (serial_number) là giá trị bắt buộc, chính là ô dữ liệu mà bạn cần lấy giá trị năm riêng lẻ
Ví dụ dưới đây sẽ cho các bạn thực hành cách sử dụng hàm YEAR:
Với các định dạng khác nhau trong cột giá trị “Thời gian” hàm YEAR luôn cho bạn một giá trị năm chính xác dưới dạng số (Number) tương ứng với giá trị thời gian đã cho.
Với một cột thông tin bao gồm rất nhiều hàng dữ liệu thời gian, bạn chỉ cần nhập hàm YEAR cho một hàng và kéo xuống các ô tương ứng với hàng dữ liệu đã cho để thu được kết quả nhanh chóng.
Ngoài ra, muốn lấy giá trị năm của ngày hôm nay, bạn sử dụng kết hợp 2 hàm YEAR và TODAY như sau:
=YEAR(TODAY())
Hàm MONTH lấy giá trị về Tháng dưới dạng số
Hàm MONTH được hiển thị bằng công thức:
=MONTH(serial_number)
Trong đó: (serial_number) là giá trị bắt buộc, chính là ô dữ liệu mà bạn cần lấy các giá trị tháng riêng lẻ
Hãy xem ví dụ minh họa sử dụng hàm MONTH dưới đây:
Với các định dạng khác nhau trong cột giá trị “Thời gian” hàm MONTH luôn cho bạn một giá trị năm chính xác dưới dạng số (Number) tương ứng với giá trị thời gian đã cho.
Với một cột thông tin bao gồm rất nhiều hàng dữ liệu thời gian, bạn chỉ cần nhập hàm MONTH cho một hàng và kéo xuống các ô tương ứng với hàng dữ liệu đã cho để thu được kết quả nhanh chóng.
Hàm DAY lấy giá trị về Ngày dưới dạng số
Tương tự như các hàm ở trên, hàm DAY sẽ giúp chúng ta lấy được dữ liệu về Ngày riêng lẻ từ các dữ liệu “Thời gian” đã có như ví dụ sau đây:
Với cấu trúc của hàm DAY:
=DAY(serial_number)
Cho dù dữ liệu được hiển thị khác nhau, kết quả của hàm DAY vẫn đem lại các giá trị chính xác dưới dạng số (Number)
Hàm DATE tạo giá trị thời gian dạng Năm/Tháng/Ngày từ các dữ liệu riêng lẻ
Ngược lại với những hàm trên, hàm DATE tổng hợp các dữ liệu thời gian về ngày, tháng, năm riêng lẻ để đưa ra giá trị có đủ ba yếu tố đó dưới định dạng chuẩn Thời gian.
Hàm DATE có cấu trúc sau:
=DATE(year,month,day)
Cấu trúc hàm DATE khá đặc biệt, được sắp xếp theo thứ tự Năm > Tháng > Ngày, bạn đọc cần lưu ý để đạt được độ chính xác cao trong thao tác.
Xem thêm: Hướng Dẫn Cách Tạo Group Email Trong Outlook, Cách Tạo Group Email Trong Outlook
Các tình huống sau đây sẽ giúp bạn hình dung được cách sử dụng hàm DATE:
Nếu giá trị năm của bạn không phải là giá trị cụ thể như ô A4 và A5, chúng ta cần sử dụng hàm IF để biện luận giá trị năm. Với giá trị nhỏ hơn 20 (năm hiện tại là năm 2020) thì Excel sẽ tự nhận định đó là năm 2000 trở đi, và các giá trị lớn hơn 20, giá trị về Năm đó sẽ được nhận định trong khoảng thời gian từ 1900 đến 2000.
Trên đây là hướng dẫn sử dụng các hàm về thời gian (hàm YEAR, MONTH, DAY, DATE) và cách kết hợp với một số hàm khác, huannghe.edu.vn gửi tới bạn đọc các bài tập nhỏ để luyện tập các thao tác này trên Excel ở dưới file đính kèm trong bài viết này. Bạn đọc nên tìm hiểu thêm các bài viết hướng dẫn sử dụng các hàm VLOOKUP, CHOOSE, SUMIFS, WEEKDAY
Hy vọng sau hướng dẫn và bài luyện tập này, bạn đã biết cách xử lý các hàm thời gian một cách dễ dàng. Bên cạnh đó, đừng quên theo dõi huannghe.edu.vn để không bỏ lỡ các thủ thuật và khóa học Excel hữu ích khác nhé.