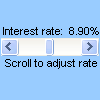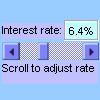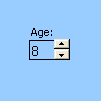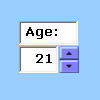Excel cho huannghe.edu.vn 365 Excel 2021 Excel 2019 Excel 2016 Excel 2013 Excel 2010 Excel 2007 Xem thêm…Ít hơn
Bạn sử dụng thanh cuộn hoặc nút xoay để nhanh chóng nhập hoặc thay đổi một loạt các giá trị.
Đang xem: Cách tạo thanh cuộn trong excel
Thanh cuộn Cuộn qua một phạm vi giá trị khi bạn bấm vào mũi tên cuộn hoặc khi bạn kéo hộp cuộn. Bạn có thể di chuyển qua một trang (khoảng thời gian đặt trước) của các giá trị bằng cách bấm vào vùng giữa hộp cuộn và mũi tên cuộn. Thông thường, người dùng cũng có thể nhập giá trị văn bản trực tiếp vào ô hoặc hộp văn bản được liên kết. Sử dụng thanh cuộn để đặt hoặc điều chỉnh một loạt các giá trị hoặc cho các trường hợp khi độ chính xác không quan trọng. Ví dụ: sử dụng thanh cuộn cho một loạt các tỷ lệ phần trăm là ước tính hoặc để điều chỉnh lựa chọn màu theo cách tốt nghiệp.
|
Thanh cuộn (Điều khiển biểu mẫu) |
Thanh cuộn (ActiveX khiển) |
Nút xoay Giúp tăng hoặc giảm giá trị dễ dàng hơn, chẳng hạn như gia số, thời gian hoặc ngày. Để tăng giá trị, hãy bấm vào mũi tên lên; để giảm giá trị, hãy bấm vào mũi tên xuống. Người dùng cũng có thể nhập giá trị văn bản trực tiếp vào ô hoặc hộp văn bản được liên kết. Ví dụ: sử dụng nút xoay để nhập tháng, ngày, số năm hoặc tăng mức âm lượng dễ dàng hơn.
|
Nút Xoay (Điều khiển biểu mẫu) |
Nút xoay (ActiveX khiển) |
Lưu ý: Trước khi thêm điều khiển vào trang tính của mình, bạn phải bật tab Nhà phát triển. Để biết thêm thông tin, xem mục Hiển thị tab Nhà phát triển.
Thêm thanh cuộn (Điều khiển biểu mẫu)
Trên tab Nhà phát triển, trong nhóm Điều khiển, bấm Chèn,rồi bên dưới Điều khiển Biểu mẫu,bấm Thanh Cuộn .
Bấm vào vị trí trang tính mà bạn muốn góc trên bên trái của thanh cuộn xuất hiện.
Lưu ý: Thanh cuộn được thêm theo hướng từ trên xuống.
Để định hướng thanh cuộn từ trái sang phải, hãy kéo một trong các núm điều khiển đổi cỡ theo hướng chéo.
Trên tab Nhà phát triển, trong nhóm Điều khiển, bấm Thuộc tính .
Mẹo: Bạn cũng có thể bấm chuột phải vào điều khiển, rồi bấm Định dạng Điều khiển.
Lưu ý: Trước khi bạn bấm Thuộctính , hãy đảm bảo rằng đối tượng mà bạn muốn kiểm tra hoặc thay đổi thuộc tính đã được chọn.
Để chỉ định thuộc tính điều khiển, hãy làm như sau:
Trong hộp Giá trị hiện tại, nhập giá trị ban đầu vào phạm vi giá trị được phép bên dưới tương ứng với vị trí của hộp cuộn trong thanh cuộn. Giá trị này không được là:
Nhỏ hơn giá trị tối thiểu; nếu không, giá trị tối thiểu được sử dụng.
Lớn hơn giá trị Tối đa; nếu không, giá trị tối đa được sử dụng.
Trong hộp Giá trị tối thiểu, nhập giá trị thấp nhất mà người dùng có thể chỉ định bằng cách định vị hộp cuộn gần đầu thanh cuộn dọc hoặc đầu bên trái của thanh cuộn ngang.
Trong hộp Giá trị tối đa, nhập giá trị lớn nhất mà người dùng có thể chỉ định bằng cách định vị hộp cuộn xa nhất từ đầu thanh cuộn dọc hoặc đầu bên phải của thanh cuộn ngang.
Trong hộp Thay đổi gia tăng, hãy nhập số tiền mà giá trị tăng hoặc giảm và mức độ mà hộp cuộn di chuyển khi mũi tên ở hai đầu của thanh cuộn được bấm.
Trong hộp Thay đổi Trang, hãy nhập số tiền mà giá trị tăng hoặc giảm và mức độ mà hộp cuộn di chuyển khi bạn bấm vào khu vực giữa hộp cuộn và một trong hai mũi tên cuộn. Ví dụ: trong hộp cuộn có giá trị tối thiểu là 0 và giá trị tối đa là 10, nếu bạn đặt thuộc tính Thay đổi Trang thành 2, giá trị sẽ tăng hoặc giảm 2 (trong trường hợp này là 20% phạm vi giá trị của hộp cuộn) khi bạn bấm vào khu vực giữa hộp cuộn và một trong các mũi tên cuộn.
Trong hộp Nối kết ô, hãy nhập tham chiếu ô có chứa vị trí hiện tại của hộp cuộn.
Ô được nối kết trả về giá trị hiện tại tương ứng với vị trí của hộp cuộn.
Dùng giá trị này trong công thức để đáp ứng giá trị của ô được chỉ định trong hộp Nối kết ô tương ứng với vị trí hiện tại của hộp cuộn. Ví dụ: nếu bạn tạo thanh cuộn yếu tố rủi ro với các thuộc tính sau:
|
Thuộc tính |
Giá trị |
|
Giá trị hiện tại |
100 |
|
Giá trị tối thiểu |
0 |
|
Giá trị tối đa |
100 |
|
Thay đổi gia tăng |
1 |
|
Thay đổi trang |
5 |
|
Nối kết ô |
C1 |
Với các cài đặt này, người dùng có thể sử dụng thanh cuộn để nhập một số chính xác hoặc nhấp vào khu vực giữa thanh cuộn và mũi tên để thay đổi giá trị theo gia số 5.
Công thức sau đây trong ô D1 trả về giá trị chính xác dựa trên giá trị hiện tại trong ô được nối kết:
=IF(C1 > 50, “Acceptable”, “Unacceptable”)
Công thức mảng sau đây trong ô D1 gán một lớp cho hệ số rủi ro, dựa trên giá trị hiện tại trong ô được nối kết.
=LOOKUP(A4,{0,20,40,60,80},{“F”,”D”,”C”,”B”,”A”})
Lưu ý: Nhấp vào mũi tên cuộn bên trái hoặc trên cùng sau khi đạt đến giá trị tối thiểu hoặc nhấp vào mũi tên phải hoặc dưới cùng sau khi đạt đến giá trị tối đa không ảnh hưởng đến giá trị được trả về. Thanh cuộn vẫn ở giá trị tối thiểu hoặc tối đa và không quay vòng qua phạm vi giá trị được phép.
Thêm thanh cuộn (ActiveX khiển)
Trên tab Nhà phát triển, trong nhóm Điều khiển, bấm Chèn,rồi bên dưới Điều khiển ActiveX,bấm Thanh Cuộn .
Bấm vào vị trí trang tính mà bạn muốn góc trên bên trái của thanh cuộn xuất hiện.
Để chỉnh sửa điều khiển, hãy đảm bảo rằng bạn đang ở chế độ thiết kế. Trên tab Nhà phát triển, trong nhóm Điều khiển, bấm Chế độ Thiết kế .
Để chỉ định thuộc tính điều khiển, trên tab Nhà phát triển, trong nhóm Điều khiển, bấm Thuộc tính .
Hộp thoại Thuộc tính xuất hiện. Để biết thông tin chi tiết về từng thuộc tính, hãy chọn thuộc tính, rồi nhấn F1 để hiển thị Trợ giúp Visual Basic đề. Bạn cũng có thể nhập tên thuộc tính vào Visual Basic Tìm kiếm Trợ giúp. Phần sau đây tóm tắt các thuộc tính có sẵn.
Tóm tắt các thuộc tính theo danh mục chức năng
|
Nếu bạn muốn chỉ định |
Sử dụng thuộc tính này |
|
Tổng quát: |
|
|
Điều khiển có được tải khi sổ làm việc được mở hay không. (Bị bỏ qua cho ActiveX điều khiển.) |
Tự động tải (Excel) |
|
Liệu điều khiển có thể nhận được tiêu điểm và phản hồi các sự kiện do người dùng tạo hay không. |
Đã bật (Biểu mẫu) |
|
Liệu điều khiển có thể được chỉnh sửa hay không. |
Bị khóa (Biểu mẫu) |
|
Tên của điều khiển. |
Tên (Biểu mẫu) |
|
Cách điều khiển được gắn vào các ô bên dưới nó (thả nổi tự do, di chuyển nhưng không có kích thước hoặc di chuyển và kích thước). |
Vị trí (Excel) |
|
Điều khiển có thể được in hay không. |
PrintObject (Excel) |
|
Cho dù điều khiển hiển thị hay ẩn. |
Có thể nhìn thấy (Biểu mẫu) |
|
Dữ liệu và ràng buộc: |
|
|
Phạm vi được liên kết với giá trị của điều khiển. |
LinkedCell (Excel) |
|
Nội dung hoặc trạng thái của điều khiển. |
Giá trị (Biểu mẫu) |
|
Kích thước và vị trí: |
|
|
Chiều cao hoặc chiều rộng tính bằng điểm. |
Chiều cao, Chiều rộng (Biểu mẫu) |
|
Khoảng cách giữa điều khiển và cạnh trái hoặc cạnh trên của trang tính. |
Trái, Trên cùng (Biểu mẫu) |
|
Cho dù hướng là dọc hay ngang. |
Định hướng (Biểu mẫu) |
|
Định dạng: |
|
|
Màu nền. |
BackColor (Biểu mẫu) |
|
Màu nền trước. |
ForeColor (Biểu mẫu) |
|
Điều khiển có bóng hay không. |
Bóng tối (Excel) |
|
Bàn phím và chuột: |
|
|
Biểu tượng chuột tùy chỉnh. |
MouseIcon (Biểu mẫu) |
|
Loại con trỏ được hiển thị khi người dùng đặt chuột lên một đối tượng cụ thể (ví dụ: tiêu chuẩn, mũi tên hoặc chùm I). |
MousePointer (Biểu mẫu) |
|
Cụ thể đối với thanh cuộn: |
|
|
Độ trễ tính bằng mili giây sau khi bạn bấm vào thanh cuộn một lần. |
Độ trễ (Biểu mẫu) |
|
Số lượng chuyển động xảy ra khi người dùng nhấp vào khu vực giữa hộp cuộn và một trong các mũi tên cuộn. |
LargeChange (Biểu mẫu) |
|
Giá trị tối đa và tối thiểu cho phép. |
Tối đa, Tối thiểu (Biểu mẫu) |
|
Kích cỡ của hộp cuộn tỷ lệ thuận hay cố định với vùng cuộn. |
ProportionalThumb (Biểu mẫu) |
|
Số lượng chuyển động xảy ra khi người dùng bấm vào mũi tên cuộn trong điều khiển. |
SmallChange (Biểu mẫu) |
Thêm nút xoay (Điều khiển biểu mẫu)
Trên tab Nhà phát triển, trong nhóm Điều khiển, bấm Chèn,rồi bên dưới Điều khiển Biểu mẫu,bấm Nút Xoay .
Bấm vào vị trí trang tính mà bạn muốn góc trên bên trái của nút xoay xuất hiện.
Trên tab Nhà phát triển, trong nhóm Điều khiển, bấm Thuộc tính .
Để đặt thuộc tính điều khiển, hãy làm như sau:
Trong hộp Giá trị hiện tại, nhập giá trị ban đầu của nút xoay trong phạm vi giá trị được phép bên dưới. Giá trị này không được là:
Nhỏ hơn giá trị tối thiểu, nếu không giá trị tối thiểu được sử dụng.
Lớn hơn giá trị tối đa, nếu không giá trị tối đa được sử dụng.
Trong hộp Giá trị tối thiểu, nhập giá trị thấp nhất mà người dùng có thể chỉ định bằng cách bấm vào mũi tên dưới cùng trong nút xoay.
Trong hộp Giá trị tối đa, nhập giá trị cao nhất mà người dùng có thể chỉ định bằng cách bấm vào mũi tên trên cùng trong nút quay.
Trong hộp thay đổi gia tăng , nhập số tiền mà giá trị tăng hoặc giảm khi mũi tên được bấm vào.
Trong hộp Nối kết ô, hãy nhập tham chiếu ô có chứa vị trí hiện tại của nút xoay.
Ô được nối kết trả về vị trí hiện tại của nút quay.
Dùng giá trị này trong công thức để đáp ứng giá trị của ô được chỉ định trong hộp Nối kết ô tương ứng với vị trí hiện tại của nút xoay. Ví dụ: bạn tạo một nút xoay để đặt tuổi hiện tại của nhân viên với các thuộc tính sau:
|
Thuộc tính |
Giá trị |
|
Giá trị hiện tại |
35 |
|
Giá trị tối thiểu |
21 |
|
Giá trị tối đa |
70 |
|
Thay đổi gia tăng |
1 |
|
Nối kết ô |
C1 |
Với các cài đặt này, người dùng có thể nhấp vào nút quay để nhập độ tuổi nằm trong độ tuổi tối thiểu và tối đa. Độ tuổi trung bình của nhân viên là 35, và do đó 35 là một lựa chọn tốt để đặt làm giá trị khởi đầu.
Công thức sau đây trong ô D1 xác định thời gian làm việc dựa trên giá trị độ tuổi hiện tại trong ô được liên kết với nút quay và tuổi của nhân viên tại ngày thuê — giá trị trong B1 (được lấy từ một nguồn dữ liệu khác). Công thức sau đó tính toán tỷ lệ phần trăm tiền thưởng ngày lễ dựa trên số năm phục vụ:
=(C1 – B1)* .01
Lưu ý: Nhấp vào mũi tên trên cùng sau khi đạt đến giá trị tối thiểu hoặc nhấp vào mũi tên dưới cùng sau khi đạt đến giá trị tối đa không ảnh hưởng đến giá trị được trả về. Nút quay vẫn ở giá trị tối thiểu hoặc tối đa và không xoay vòng qua phạm vi giá trị được phép.
Thêm nút xoay (ActiveX điều khiển)
Trên tab Nhà phát triển, trong nhóm Điều khiển, bấm Chèn,rồi bên dưới Điều khiển ActiveX,bấm Nút Xoay .
Bấm vào vị trí trang tính mà bạn muốn góc trên bên trái của nút xoay xuất hiện.
Để chỉnh sửa điều khiển, hãy đảm bảo rằng bạn đang ở chế độ thiết kế. Trên tab Nhà phát triển, trong nhóm Điều khiển, hãy bật Chế độ Thiết kế .
Để chỉ định thuộc tính điều khiển, trên tab Nhà phát triển, trong nhóm Điều khiển, bấm Thuộc tính .
Hộp thoại Thuộc tính xuất hiện. Để biết thông tin chi tiết về từng thuộc tính, hãy chọn thuộc tính, rồi nhấn F1 để hiển thị Trợ giúp Visual Basic đề. Bạn cũng có thể nhập tên thuộc tính vào Visual Basic Tìm kiếm Trợ giúp. Phần sau đây tóm tắt các thuộc tính có sẵn.
Tóm tắt các thuộc tính theo danh mục chức năng
|
Nếu bạn muốn chỉ định |
Sử dụng thuộc tính này |
|
Tổng quát: |
|
|
Điều khiển có được tải khi sổ làm việc được mở hay không. (Bị bỏ qua cho ActiveX điều khiển.) |
Tự động tải (Excel) |
|
Liệu điều khiển có thể nhận được tiêu điểm và phản hồi các sự kiện do người dùng tạo hay không. |
Đã bật (Biểu mẫu) |
|
Liệu điều khiển có thể được chỉnh sửa hay không. |
Bị khóa (Biểu mẫu) |
|
Tên của điều khiển. |
Tên (Biểu mẫu) |
|
Cách điều khiển được gắn vào các ô bên dưới nó (thả nổi tự do, di chuyển nhưng không có kích thước hoặc di chuyển và kích thước). |
Vị trí (Excel) |
|
Điều khiển có thể được in hay không. |
PrintObject (Excel) |
|
Cho dù điều khiển hiển thị hay ẩn. |
Có thể nhìn thấy (Biểu mẫu) |
|
Dữ liệu và ràng buộc: |
|
|
Phạm vi được liên kết với giá trị của điều khiển. |
LinkedCell (Excel) |
|
Nội dung hoặc trạng thái của điều khiển. |
Giá trị (Biểu mẫu) |
|
Kích thước và vị trí: |
|
|
Chiều cao hoặc chiều rộng tính bằng điểm. |
Chiều cao, Chiều rộng (Biểu mẫu) |
|
Khoảng cách giữa điều khiển và cạnh trái hoặc cạnh trên của trang tính. |
Trái, Trên cùng (Biểu mẫu) |
|
Cho dù hướng là dọc hay ngang. |
Định hướng (Biểu mẫu) |
|
Định dạng: |
|
|
Màu nền. |
BackColor (Biểu mẫu) |
|
Màu nền trước. |
ForeColor (Biểu mẫu) |
|
Điều khiển có bóng hay không. |
Bóng tối (Excel) |
|
Bàn phím và Chuột: |
|
|
Biểu tượng chuột tùy chỉnh. |
MouseIcon (Biểu mẫu) |
|
Loại con trỏ được hiển thị khi người dùng đặt chuột lên một đối tượng cụ thể (ví dụ: tiêu chuẩn, mũi tên hoặc chùm I). |
MousePointer (Biểu mẫu) |
|
Cụ thể đối với nút xoay: |
|
|
Độ trễ tính bằng mili giây sau khi bạn nhấp vào nút quay một lần. |
Độ trễ (Biểu mẫu) |
|
Giá trị tối đa và tối thiểu cho phép. Xem thêm: Nhẹ Nhàng Từng Cơn Gió Đung Đưa Khẽ Mắt Chìm Vào Em, Em Băng Qua |
Tối đa, Tối thiểu (Biểu mẫu) |
|
Số lượng chuyển động xảy ra khi người dùng nhấp vào mũi tên quay trong điều khiển. |