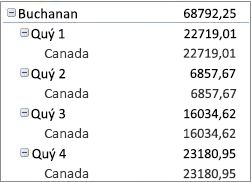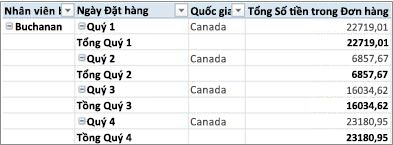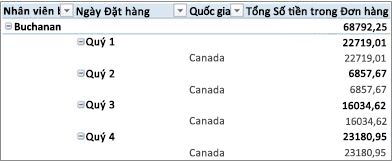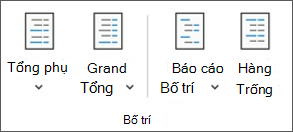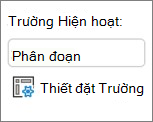Excel cho huannghe.edu.vn 365 Excel cho web Excel 2021 Excel 2019 Excel 2016 Excel 2013 Excel 2010 Excel 2007 Xem thêm…Ít hơn
Sau khi tạo PivotTable và thêm các trường mà bạn muốn phân tích, bạn có thể muốn nâng cao bố trí và định dạng báo cáo để làm cho dữ liệu dễ đọc và quét hơn. Để thay đổi bố trí của một PivotTable, bạn có thể thay đổi biểu mẫu PivotTable và cách các trường, cột, hàng, tổng phụ, ô trống và dòng được hiển thị. Để thay đổi định dạng của PivotTable, bạn có thể áp dụng một kiểu được xác định trước, các hàng có dải băng và định dạng có điều kiện.
Đang xem: Cách tạo báo cáo trong excel
Quan trọng: Tab Công cụ PivotTables trên dải băng đi kèm với hai tab – Phân tích (trong Excel 2013 và các phiên bản mới hơn) hoặc Tùy chọn (Excel 2010 và Excel 2010) và Thiết kế. Lưu ý rằng các quy trình trong chủ đề này đề cập đến cả hai tab Phân tích và Tùy chọn cùng nhau bất cứ nơi nào có thể áp dụng.
Thay đổi biểu mẫu bố trí của PivotTable
Để thực hiện thay đổi bố trí đáng kể cho PivotTable hoặc các trường khác nhau, bạn có thể sử dụng một trong ba biểu mẫu:
Biểu mẫu thu gọn hiển thị các mục từ các trường khu vực hàng khác nhau trong một cột và sử dụng thụt lề để phân biệt giữa các mục từ các trường khác nhau. Các nhãn hàng chiếm ít không gian trong biểu mẫu thu gọn, tạo thêm nhiều chỗ cho các dữ liệu số. Các nút Bung rộng và Thu gọn được hiển thị để bạn có thể hiển thị hoặc ẩn các chi tiết trong biểu mẫu thu gọn. Biểu mẫu thu gọn giúp tiết kiệm không gian và làm cho PivotTable dễ đọc hơn và do đó được chỉ định làm biểu mẫu bố cục mặc định cho PivotTable.
Biểu mẫu dạng bảng hiển thị một cột trên mỗi trường và cung cấp khoảng trống cho các tiêu đề trường.
Biểu mẫu đại cương tương tự như biểu mẫu dạng bảng nhưng nó có thể hiển thị các tổng phụ ở đầu mỗi nhóm vì các mục trong cột tiếp theo được hiển thị một hàng bên dưới mục hiện tại.
Thay đổi biểu mẫu PivotTable thành biểu mẫu thu gọn, đại cương hoặc dạng bảng
Bấm vào bất kỳ đâu trong PivotTable.
Thao tác này sẽ hiển thị tab Công cụ PivotTable trên dải băng.
Trên tab Thiết kế trong nhóm Bố trí, bấm Bố trí, rồi thực hiện một trong các thao tác sau:
Để giữ dữ liệu liên quan không lan rộng ra khỏi màn hình và để giúp giảm thiểu thao tác cuộn, hãy nhấp vào Hiển thị trong Biểu mẫu Thu gọn.
Trong biểu mẫu thu gọn, các trường được chứa trong một cột và thụt lề để hiển thị mối quan hệ cột lồng nhau.
Để trình bày dữ liệu theo kiểu PivotTable cổ điển, hãy bấm vào Hiển thị trong Biểu mẫu đại cương.
Để xem tất cả dữ liệu trong định dạng bảng truyền thống và để dễ dàng sao chép các ô đến một trang tính khác, hãy bấm vào Hiển thị trong Biểu mẫu Dạng bảng.
Thay đổi cách nhãn mục được hiển thị trong biểu mẫu bố trí
Trong PivotTable, hãy chọn một trường hàng.
Thao tác này sẽ hiển thị tab Công cụ PivotTable trên dải băng.
Bạn cũng có thể bấm đúp vào trường hàng trong biểu mẫu dạng bảng hoặc đại cương, rồi tiếp tục với bước 3.
Trên tab Phân tích hoặc Tuỳ chọn trong nhóm Trường Hiện hoạt, hãy bấm vào Thiết đặt Trường.
Trong hộp thoại Thiết đặt Trường, bấm vào tab Bố trị & in, sau đó dưới mục Bố trí, thực hiện một trong các thao tac sau:
Để hiển thị các mục trường trong biểu mẫu đại cương, hãy bấm vào Hiển thị nhãn mục theo biểu mẫu đại cương.
Để hiển thị hoặc ẩn nhãn từ trường tiếp theo trong cùng một cột ở biểu mẫu thu gọn, bấm Hiển thị nhãn mục trong biểu mẫu đại cương, sau đó chọn Hiển thị nhãn từ trường tiếp theo trong cùng một cột (biểu mẫu thu gọn).
Để hiển thị các mục trường trong biểu mẫu dạng bảng, hãy bấm vào Hiển thị nhãn mục theo biểu mẫu dạng bảng.
Thay đổi cách sắp xếp trường trong PivotTable
Để có được kết quả bố trí cuối cùng mà bạn muốn, bạn có thể thêm, sắp xếp lại và loại bỏ các trường bằng cách sử dụng Danh sách trường PivotTable.
Nếu bạn không thấy Danh sách trường PivotTable, hãy đảm bảo rằng PivotTable đã được chọn. Nếu bạn vẫn không thấy Danh sách Trường PivotTable, trên tab Tùy chọn, trong nhóm Hiển thị/Ẩn, hãy bấm vào Danh sách trường.
Nếu bạn không thấy các trường mà bạn muốn sử dụng trong Danh sách trường PivotTable, bạn có thể cần làm mới PivotTable để hiển thị các trường mới, trường được tính toán, số đo, số đo được tính toán hoặc kích thước bạn đã thêm vào kể từ thao tác cuối cùng. Trên tab Tùy chọn, trong nhóm Dữ liệu, hãy bấm Làm mới.
Để biết thêm thông tin về cách làm việc với Danh sách trường PivotTable, hãy xem mục Sử dụng Danh sách trường để sắp xếp các trường trong PivotTable.
Thêm các trường vào PivotTable
Hãy thực hiện một hoặc nhiều thao tác sau:
Chọn hộp kiểm bên cạnh mỗi tên trường trong phần trường. Trường được đặt trong vùng mặc định của phần bố trí, nhưng bạn có thể sắp xếp lại các trường nếu muốn.
Theo mặc định, trường văn bảń được đưa vào vùng Nhãn Hàng, trường số được đưa vào vùng Giá trị, và cấu trúc phân cấp ngày và thời gian của Xử lý Phân tích Trực tuyến (OLAP) được đưa vào vùng Nhãn Cột.
Bấm chuột phải vào tên trường rồi chọn lệnh thích hợp: Thêm vào Bộ lọc Báo cáo, Thêm vào Nhãn Cột, Thêm vào Nhãn Trường hoặc Thêm vào Giá trị để đặt trường vào một vùng cụ thể của phần bố trí.
Bấm và giữ một tên trường, rồi kéo trường đó qua lại giữa phần trường và một vùng trong phần bố trí.
Sao chép các trường trong PivotTable
Trong PivotTable dựa trên dữ liệu trong trang tính Excel hoặc dữ liệu ngoài từ dữ liệu nguồn không phải OLAP, bạn có thể muốn thêm cùng một trường nhiều lần vào vùng Giá trị để bạn có thể hiển thị các phép tính khác nhau bằng cách sử dụng tính năng Hiển thị giá trị dưới dạng. Ví dụ: bạn có thể muốn so sánh các tính toán song song, chẳng hạn như tỷ suất lợi nhuận gộp và lợi nhuận ròng, doanh số tối thiểu và tối đa, hoặc số lượng khách hàng và tỷ lệ phần trăm của tổng số khách hàng. Để biết thêm thông tin, hãy xem mục Hiển thị các tính toán khác nhau trong các trường giá trị PivotTable.
Bấm và giữ một tên trường trong mục trường, rồi kéo trường đó đến vùng Giá trị trong phần bố trí.
Lặp lại bước 1 nhiều lần bạn muốn sao chép trường đó.
Trong mỗi trường đã sao chép, bạn có thể thay đổi hàm tổng hợp hoặc tính toán tùy chỉnh theo cách bạn muốn.