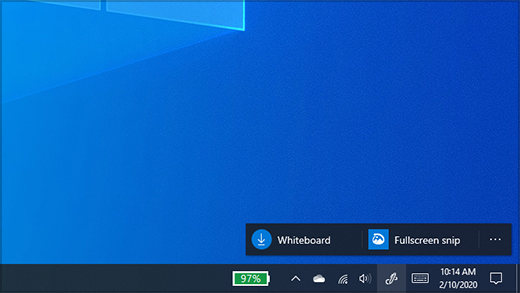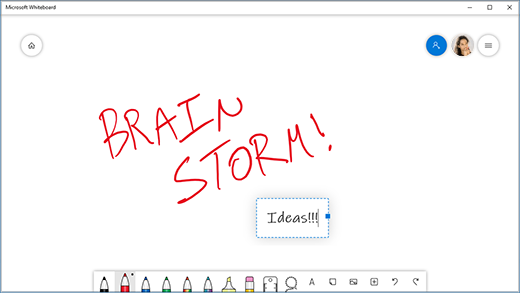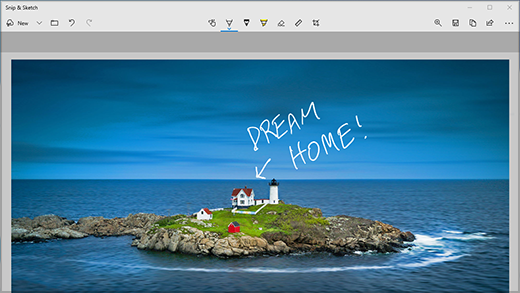Menu bút trong Windows 11 sẽ giúp bạn dễ dàng truy nhập vào các ứng dụng yêu thích của mình.
Đang xem: Vẽ trên màn hình máy tính
Hiển thị menu bút
Nếu bạn có bút, hãy nhấn vào bút đó trên màn hình. Menu bút sẽ xuất hiện ở góc thanh tác vụ của bạn.
Thêm hoặc loại bỏ lối tắt
Bạn có thể thêm tối đa bốn ứng dụng làm lối tắt cho menu bút của mình. Dưới đây là cách thực hiện:
Nhấn vào màn hình bằng bút của bạn hoặc chọn menu bút ở góc của thanh tác vụ.
Khi menu bút xuất hiện, hãy chọn Cài đặt đó Chỉnh sửa menu bút.
Chọn Thêm để thêm ứng dụng vào menu bút của bạn.
Xem thêm: Tp Hcm: Cha Giết Con Trai Trong Khách Sạn, Bé 17 Ngày Tuổi Bị Cha Ném Chết
Nếu bạn muốn loại bỏ ứng dụng khỏi menu bút, hãy chọn Loại bỏ.
Cộng tác trong Whiteboard
Whiteboard là một bức vẽ tự do, thông minh để ý tưởng, sáng tạo và cộng tác trong thời gian thực. Bạn có thể vẽ, nhập và thêm hình ảnh, chỉ cần đăng nhập bằng tài khoản huannghe.edu.vn của mình để bắt đầu.
Chụp ảnh màn hình bằng công cụ Cắt
Mở công cụ Cắt để chụp ảnh màn hình và vẽ trên bất cứ thứ gì bạn đang làm trên PC.
Liên kết liên quan
Chia sẻ ý tưởng của bạn hoặc vẽ trên ảnh chụp màn hình bằng bút trong Không gian làm việc Windows Ink.
Lưu ý: Phiên bản trước Không gian làm việc Windows Ink bao gồm Ghi chú dính Sketchpad. Bạn vẫn có thể sử Ghi chú dính để ghi lại lời nhắc hoặc ghi chú ý tưởng của mình. Để truy nhập Ghi chú dính hãy xem Bắt đầu với Ghi chú dính. Bản phác thảo chỉ sẵn dùng trong các bản phát hành cũ Windows.
Chọn Không gian làm việc Windows Ink từ thanh tác vụ để mở. Từ đây, bạn có thể chọn Mip Bảng trắng hoặc Toàn màn hình. (Bạn cũng có thể chọn Thêm và Tìm hiểu thêm về bút hoặc truy nhập cài đặt Bút.)
Cộng tác trong Whiteboard
Whiteboard cung cấp cho các nhóm một bức vẽ tự do, thông minh để ý tưởng, sáng tạo và cộng tác trong thời gian thực khi bạn đăng nhập vào tài khoản huannghe.edu.vn của mình. Vẽ, nhập hoặc thêm hình ảnh. Xếp chồng mọi thứ lên và di chuyển chúng ra xung quanh. Chọn công cụ viết của bạn, bao gồm bút hoặc bút tô sáng. Thay đổi kích cỡ nét vẽ ngay cả khi bạn đang vẽ. Nếu bạn trượt tay, hãy sửa lỗi bằng các loại tẩy khác nhau.
Khi bạn hoàn tất, các phiên động não của bạn sẽ được tự động lưu vào đám mây huannghe.edu.vn, vì vậy bạn có thể tiếp tục từ vị trí bạn đã quên.
Thêm ghi chú vào ảnh chụp màn hình bằng cách sử dụng Cắt & Phác thảo
Mở Cắt & Phác thảo và vẽ trên đó bất kỳ thứ gì bạn đang thao tác trên PC tại thời điểm đó hoặc mở một hình ảnh trước đó. Tất cả các công cụ cho bản phác thảo của bạn đều có trong Cắt & Phác thảo, từ Bộ hình dạng, độ rộng đường cho đến tính năng chia sẻ và xuất.
Mẹo: Để xác định điều gì xảy ra khi bạn bấm vào nút lối tắt trên bút, hãy đi đến mục Cài đặt > Thiết bị > Bút & Windows Ink và cuộn xuống đến Lối tắt bút để tùy chỉnh tác dụng của nút.



ĐĂNG KÝ NGUỒN CẤP RSS
Cần thêm trợ giúp?
Tham gia thảo luận
HỎI CỘNG ĐỒNG >
Nhận hỗ trợ
LIÊN HỆ VỚI CHÚNG TÔI >
Thông tin này có hữu ích không?
CóKhông
Cảm ơn bạn! Bạn có muốn góp ý gì nữa không? (Bạn càng cho biết nhiều thông tin, chúng tôi càng hỗ trợ bạn được tốt hơn.)Bạn có thể giúp chúng tôi cải thiện không? (Bạn càng cho biết nhiều thông tin, chúng tôi càng hỗ trợ bạn được tốt hơn.)
Bạn hài lòng đến đâu với chất lượng dịch thuật?
Điều gì ảnh hưởng đến trải nghiệm của bạn?
Giải quyết được vấn đề
Xóa hướng dẫn
Dễ theo dõi
Không có thuật ngữ
Hình ảnh có ích
Chất lượng dịch thuật
Không khớp với màn hình
Hướng dẫn không chính xác
Quá kỹ thuật
Không đủ thông tin
Không đủ hình ảnh
Chất lượng dịch thuật
Bạn có góp ý gì thêm không? (Không bắt buộc)
Gửi phản hồi
Cảm ơn phản hồi của bạn!
×
Nội dung mới
huannghe.edu.vn Store
Giáo dục
Doanh nghiệp
Developer & IT
Công ty
Tiếng Việt (Việt Nam) © huannghe.edu.vn 2022