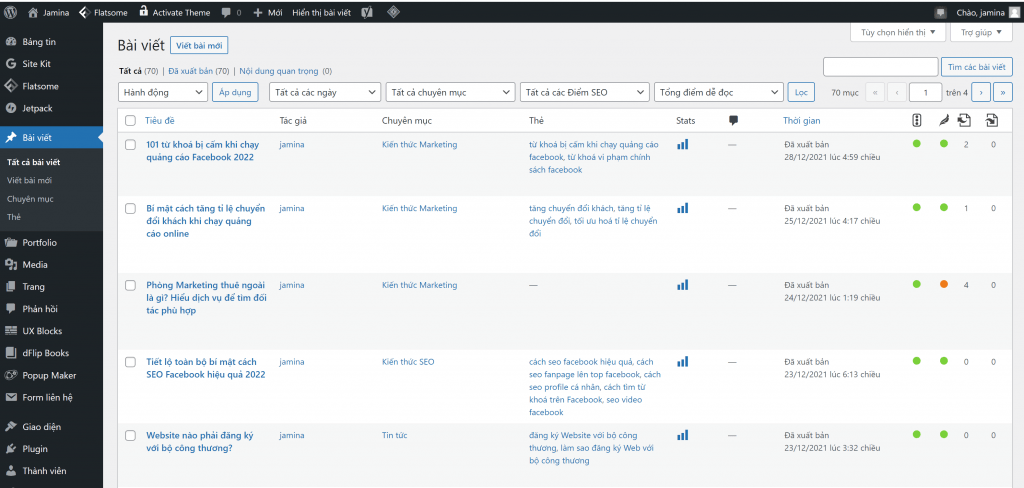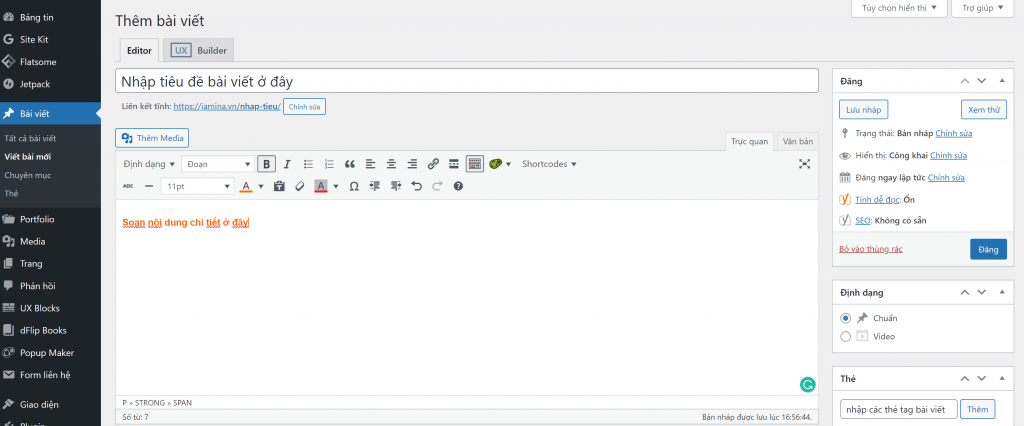Thiết kế website WordPress mã nguồn mở là sự lựa chọn của rất nhiều doanh nghiệp. Chi phí hợp lý, dễ sử dụng, Web chuẩn SEO là các điểm mạnh của WordPress.
Trong bài viết này, huannghe.edu.vn sẽ hướng dẫn chi tiết cách quản trị và sử dụng website WordPress cơ bản.
Đang xem: Hướng dẫn quản trị website wordpress
Cách đăng nhập Website WordPress
Để tiến hành truy cập trang quản trị, bạn liên hệ với đối tác Website để được cung cấp thông tin.
Ngay sau khi bàn giao tài khoản, bạn nên thực hiện đổi mật khẩu để bảo mật thông tin.
Link quản trị thường có dạng: tenmien.duoi/wp-admin Bạn gõ tên đăng nhập, mật khẩu và click đăng nhập để tiến hành vào trang quản trị.
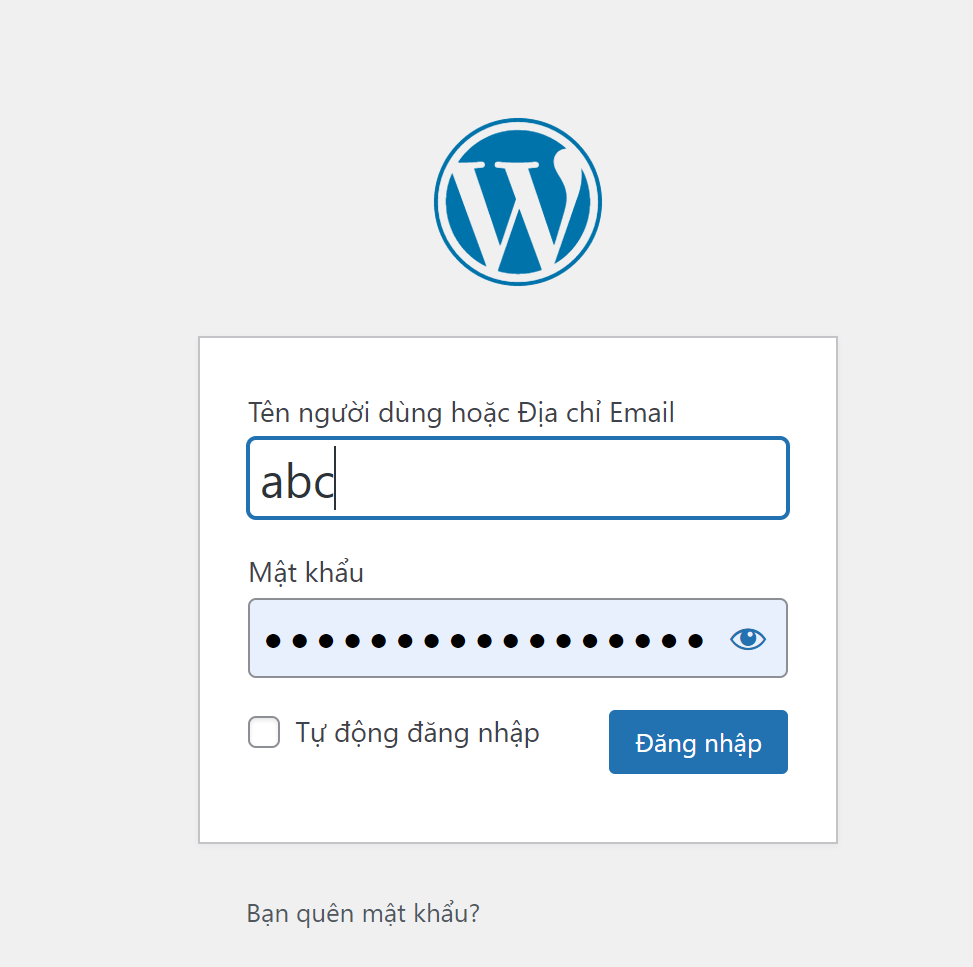
Màn hình đăng nhập wordpress
Các thuộc tính cơ bản của trang quản trị
Trong trang quản trị Website wordpress có một số mục chính bạn cần quan tâm như:
Trang chủ: Các thông tin chung về trangBài viết: Cập nhật bài viết cho websiteMedia: Kho dữ liệu hình ảnhTrang: các trang bài viết (tương tự như bài viết nhưng ít thay đổi nội dung hơn như: chính sách bán hàng, vận chuyển, nguyên tắc bảo mật…)Giao diện: Nơi tuỳ biến giao diện, linkPlugin: các plugin bạn cài đặtThành viên: Nơi phân quyền các tài khoản cho trang. Ví dụ quyền quản trị, quyền biên tậpCài đặt: Các thông tin cài đặt chung cho trang – thường ít thay đổi
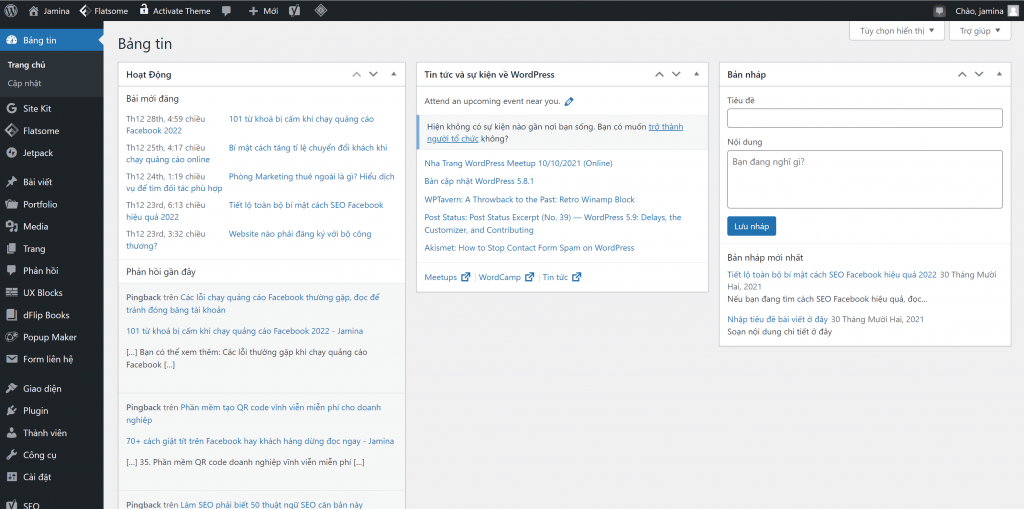
Màn hình chính bảng tin trang quản trị
Cách đăng bài viết tin tức Website WordPress
Đăng bài viết lên website là công việc quản trị web thường nhật. Doanh nghiệp thường đăng các bài viết dạng tin tức, chia sẻ kiến thức, cập nhật xu hướng thị trường, tin nội bộ.
Với các bài dạng này, thường các đơn vị thiết kế website sẽ tạo chuyên mục riêng. Bài tin tức mới nhất thường hiển thị tại trang chủ.
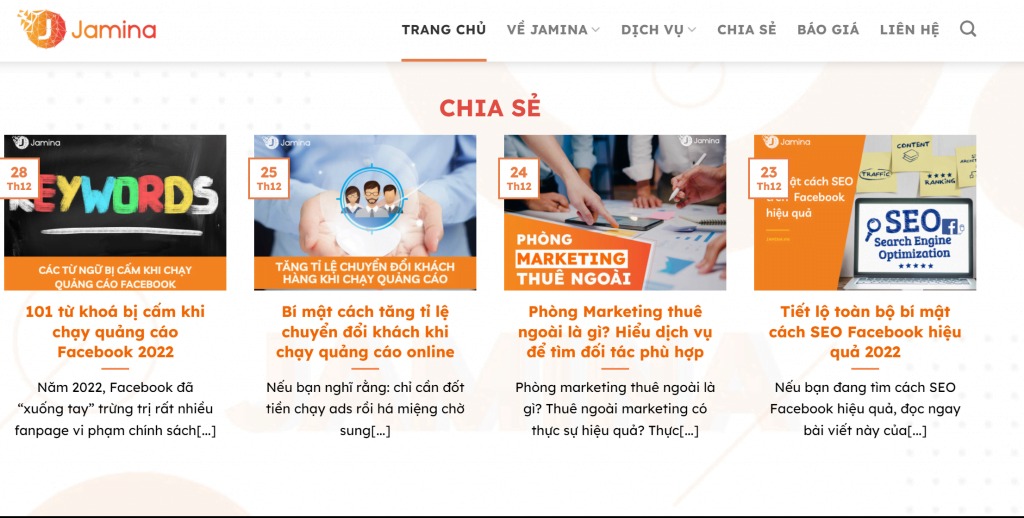
Website huannghe.edu.vn có hiển thị bài viết tin tức tại trang chủ.
Để thực hiện đăng bài dạng tin tức trong phần quản trị, bạn làm theo các bước sau:
Bước 1: Click Viết bài mới
Bước 2: Bổ sung thông tin vào các nội dung:
Tiêu đề bài viếtNội dung bài viếtChọn chuyên mục cho bài ( đã có) hoặc thêm trực tiếp tại đây – màn hình bên phảiTạo các thẻ tag tại bài viếtChọn ảnh đại diện cho trangTối ưu các tiêu chí SEO nếu bạn cài plugin SEO
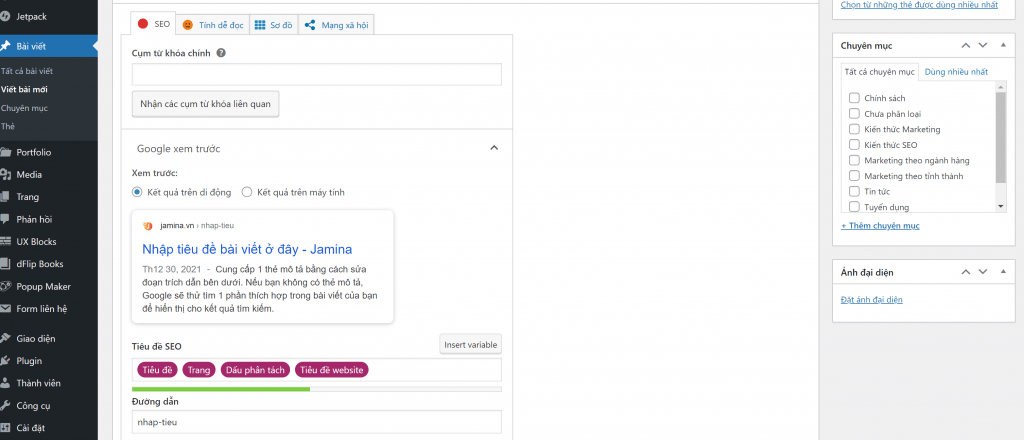
Màn hình Website WordPress khi thêm bài tin tức
Bước 3: Sau khi nhập đầy đủ nội dung, bạn có thể:
Click Đăng: nếu muốn đăng bài luônClick tạo bản nháp: Nếu bạn chưa muốn công khai bài viếtClick xem trước: nếu bạn cần xem trước khi đăng
Định dạng nội dung cho bài viết website
Để định dạng bài viết cho Website, bạn có thể sử dụng các công cụ soạn thảo văn bản của WordPress. Các định dạng này tương tự như tính năng của Word, Excel nên khá dễ sử dụng
Bạn có thể:
Căn chỉnh: trái, phải, giữaChọn các thẻ heading trong phần đoạn: ví dụ heading 2, heading 3….Chọn tải ảnh lên bằng cách click “Thêm media”Gắn link cho các text nội dung bằng cách click vào biểu tượng cái gim “thêm, sửa đường dẫn”Toàn bộ các ảnh upload và lưu trữ sẽ có tại mục media của trang quản trị
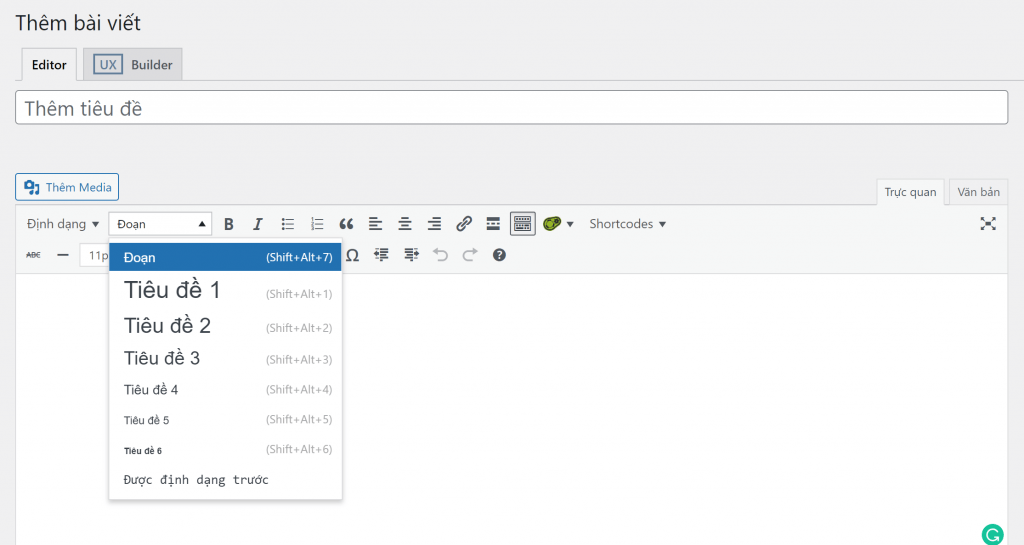
Định dạng nội dung cho bài viết
Kho dữ liệu ảnh của Website
Toàn bộ dữ liệu hình ảnh của Website sẽ có tại đây.Bạn có thể upload ảnh/ tạo album ảnh trực tiếp khi truy cập Media hoặc “Thêm media” để thêm các file hình ảnh hoặc video trong bài viết (như hướng dẫn ở trên)Bạn có thể click chọn để xoá hoặc thay đổi thông tin hình ảnh
Thêm/sửa/xoá trang bài viết
Tương tự như cách đăng bài viết, phần “trang:” chỉ khác khi bạn đăng các trang ít thay đổi như: chính sách vận chuyển, điều khoản dịch vụ…
Bạn có thể thêm/sửa/xoá trang chỉ cần click chọn các ô vuông sau đó thao tác “Hành đông” như: xoá =. Trang sẽ bị xoá.
Bạn có thể chỉnh sửa bài viết bằng cách di chuột vào bài viết để hiện ra “chỉnh sửa”. Click “chỉnh sửa” để thay đổi nội dung sau đó nhớ bấm “Lưu” khi thực hiện xong để update.
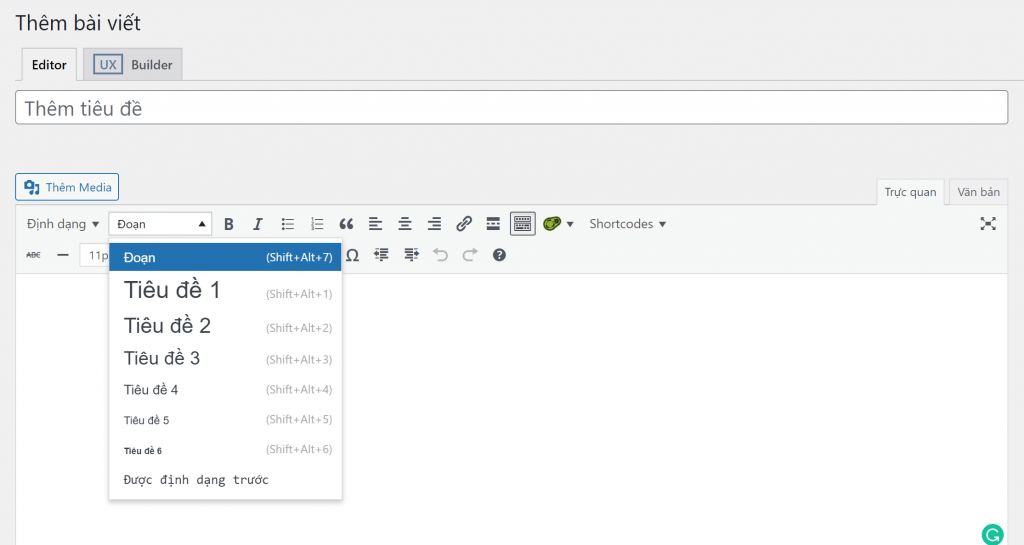
Chỉnh sửa bài viết cho trang hoặc xoá hoặc lưu trữ
Phần Giao diện
Sẽ có 1 số phần tính năng lưu ý ở mục giao diện như:
Tuỳ biến: Khi cần tuỳ biến giao diện, bạn vào đây. Tuy nhiên nếu không thành thạo kỹ thuật, bạn hạn chế truy cập tuỳ biến vì sẽ ảnh hưởng đến giao diện trang webWidget: Phần Widget tại các bài tin tứcMenu: các menu chính phụ của trang
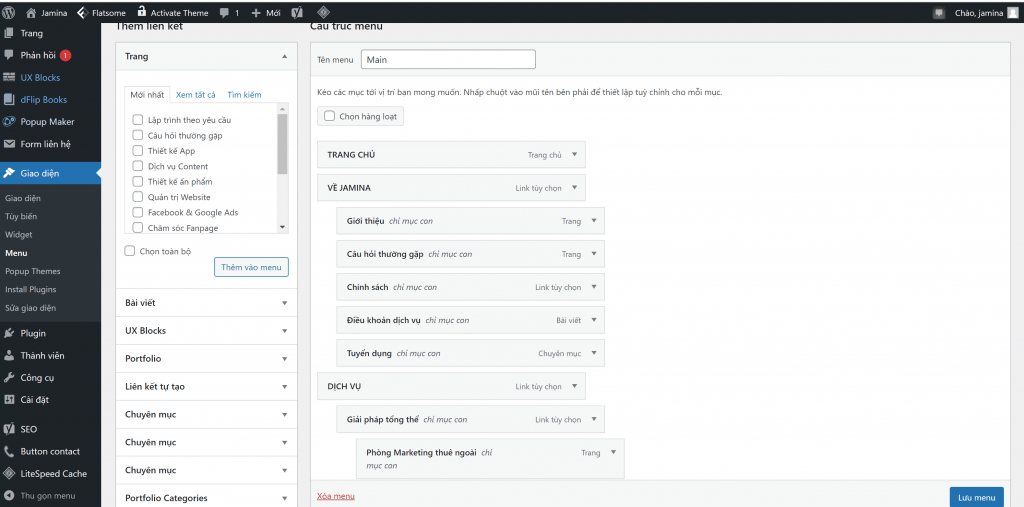
Thêm sửa menu tại mục giao diện
Khi thay đổi thông tin menu, bạn nhớ gắn link cho menu thay thế và bấm lưu để thực hiện thay đổi.
Bạn cũng có thể xoá menu khi không cần thiết.
Lưu ý: Phần giao diện Website, nếu không có kiến thức quản trị tốt, bạn không nên sửa xoá.
Các phần quản trị khác
Như đã nói ở trên, bạn có thể truy cập các tính năng:
Thành viên: Để thêm người dùng cho trang (Set quyền quản trị và các tính năng bạn muốn người thứ hai truy cập)Phần cài đặt: Là các thông tin quan trọng của Website như: khẩu hiệu trang, địa chỉ Website, định dạng thời gian, ngôn ngữ, cách cài đặt đường dẫn tĩnh,…
Tuỳ vào giao diện của Website mà Web sẽ có những khác biệt khi thay đổi giao diện như: banner, Hotline… Với các phần này, nếu bạn là khách hàng thiết kế website của huannghe.edu.vn, hãy liên hệ để được chúng tôi hướng dẫn chi tiết.
Trên đây là các hướng dẫn quản trị và sử dụng Website WordPress cơ bản. huannghe.edu.vn chúc bạn sử dụng dễ dàng. Nếu cần hỗ trợ, hãy liên hệ huannghe.edu.vn nhé!