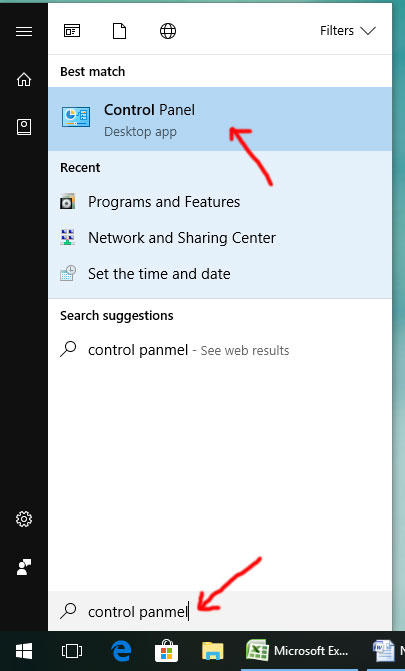Cách đổi tên máy tính trên win 10 cũng khá đơn giản, không hề phức tạm như các bạn nghĩ, chỉ vài bước đơn giản là có thể đổi được tên máy tính win 10.
Đang xem: Cách đổi tên máy tính trên win 10
Mục lục
Có khá nhiều bạn chuyển qua sử dụng windows 10 và không biết làm cách nào để có thể thay đổi được tên máy tính, hôm nay huannghe.edu.vn sẽ chia sẻ cho các bạn một số cách đôi tên máy tính trên win 10 các bạn tham khảo nhé.
Xem thêm: Mẫu Đơn Xin Xác Nhận Chưa Nhập Hộ Khẩu Cho Con Có Bắt Buộc Không
Video hướng dẫn đổi tên máy tính
Cách đổi tên máy tính trên win 10
Cách 1: Đổi tên máy tính win 10 trong mục System
Bước 1: Kích chuột vào start chọn biểu tượng hình bánh răng cưa

Bước 2: Tiếp đến các bạn chọn mục System
Bước 3: Trong mục Systemkéo xuống dưới chọn Aboutvà kích vào Rename PC
Bước 4: Nhập tên máy tính muốn đổi rùi chọn Next
Máy tính sẽ nhác bạn restart máy để hoàn tất việc đổi tên máy tính trên win 10.
Xem thêm: 4 Cách Khôi Phục Thùng Rác Bị Xóa Vĩnh Viễn Trong Thùng Rác, Recycle Bin Recovery
Cách 2: bạn cũng có thể đổi tên máy tính win 10 theo cách này
Bước 1: Nhấn tổ hợp phím windows +R nhập netplwiz và chọn OK
Bước 2: Chọn user muốn thay đổi tên nếu máy tính bạn có nhiều user và chọn Properties
Bước 3: Trong ô User name bạn nhập tên mới muốn đổi rùi chọn OK
Tiếp tục chọn OK
Với cách này bạn cũng có thể đổi tên cho chiếc máy tính win 10 của mình rùi đó
Cách 3: đổi tên máy tính win 10 trong mục user Accounts
Bước 1: Kích vào start và đánh control panel, tiếp đến bạn chọn Control Panel Desktop App như hình bên dưới
Bước 2: Tại mục User Accounts chọn Change Accounts type
Bước 3: Chọn tài khoản muốn đổi tên
Bước 4: Ở giao diện tiếp theo chúng ta chọn Change the account name
Và nhập tên muốn đổi rùi chọn change Name thui
Như vậy là các bạn cũng đã đổi tên máy tính thành công rùi đó
Cách 4: đổi tên máy tính trên mọi loại windows
Cách này mình thấy được nhiều người sử dụng nhất, có thể áp dụng đổi tên máy tính cho cả win 7 và win 8 nữa. Các bạn làm theo các bước sau:
Bước 1: Kích chuột phải vào Biểu tượng This Computer chọn Properties
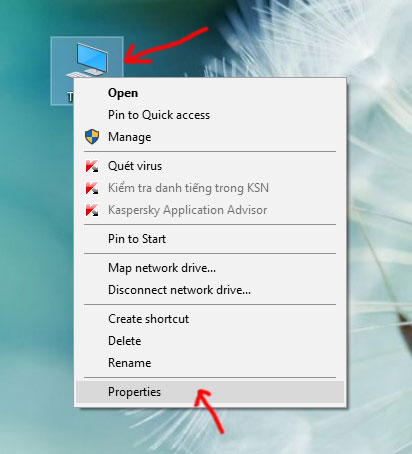
Note: nếu không thấy biểu tượng This Computer thì xem bài viết này: cách đưa my computer ra desktop trên win 10
Bước 2: Chọn change settings
Bước 3: ở giao diện này bạn chọn Change…
Bước 4: Nhập tên muốn đôi cho máy tính win 10 vào ô Computer Name
Sau khi viết tên song chọn OK
Một hộp hộp thoại hiện ra nhắc bạn phải restart máy tính mới đổi được tên chọn OK
Chọn Close để kết thúc
Bạn chọn Restart Now hay later đều được nhé
Trên đây là một số cách đổi tên máy tính win 10 mà chúng tối muốn giới thiệu đến các bạn. Đổi tên cho máy tính cũng giúp bạn chia sẻ dữ liệu dễ dàng hơn, hay quản lý máy tính trong công ty tiện lợi hơn.