Các bạn thắc mắc muốn ghép nhiều ảnh vào một khung trong Word thì phải làm như thế nào. Thực chất có nhiều hơn một cách để ghép hai ảnh vào một khung trong Word. Để tìm hiểu về các phương pháp đó, xin mời các bạn đến với bài viết dưới đây.
Đang xem: Cách chèn nhiều ảnh vào 1 trang word
Sử dụng Text Box để ghép ảnh trong Word
Muốn sử dụng Textbox để ghép nhiều hình ảnh lại với nhau thì bạn làm theo các bước như sau:
+ Bước 1: Đầu tiên, bạn phải chèn một Textbox vào Word bằng cách vào Tab Insert => bấm vào Shape => và chọn vào Text Box.
+ Bước 2: Sau đó, bạn vẽ kích thước của Text Box tương ứng với kích thước khung mà bạn muốn ghép ảnh.
Lưu ý: Nếu khung ảnh mà nhỏ hơn hình ảnh thì hình ảnh đó sẽ không được hiển thị. Nên bạn phải thay đổi kích thước của Text Box sao cho nó lớn hơn hình ảnh mà bạn muốn chèn vào, thì hình ảnh mới được hiển thị ha.
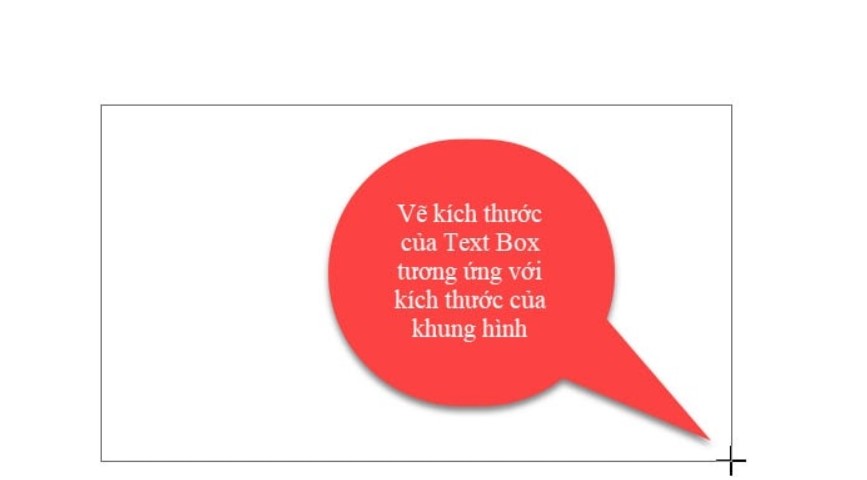
Sử dụng Text Box để ghép ảnh trong Word
+ Bước 3: Sau khi đã vẽ xong Text Box, bước tiếp theo là bạn click chuột vào trong Text Box => và lần lượt chèn hình ảnh vào trong Text Box.
Ở đây mình sẽ lần lượt chèn 2 hình ảnh iPhone 8 và iPhone 11 vào Text Box để làm ví dụ demo nha các bạn.
Thực hiện: Mình sẽ chèn hình ảnh iPhone 8 trước, bằng cách bấm vào bên trong Text Box => sau đó vào Tab Insert => bấm vào Pictures => và chọn This Device để chèn ảnh.
NOTE: Còn đối với phiên bản từ Word 2013 trở xuống thì bạn chọn Insert => và chọn Pictures nhé!
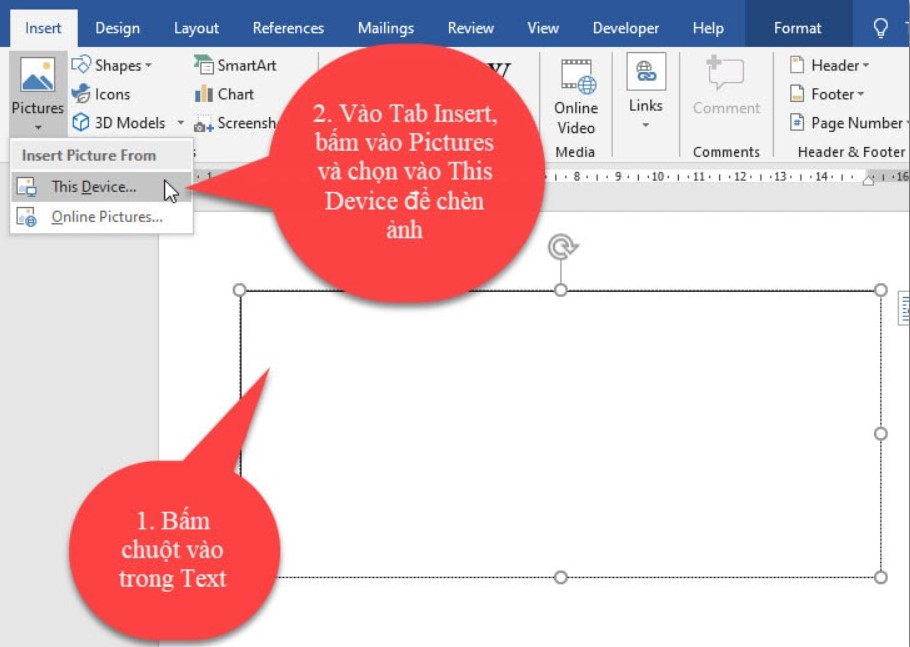
Sử dụng Text Box để ghép ảnh trong Word
Tiếp theo, mình sẽ chèn thêm hình ảnh iPhone 11 vào tiếp bằng cách bấm chuột ở vùng trống bên cạnh của Text Box => sau đó vào Tab Insert => bấm vào Pictures => và chọn vào This Device => chọn đến vị trí lưu ảnh.
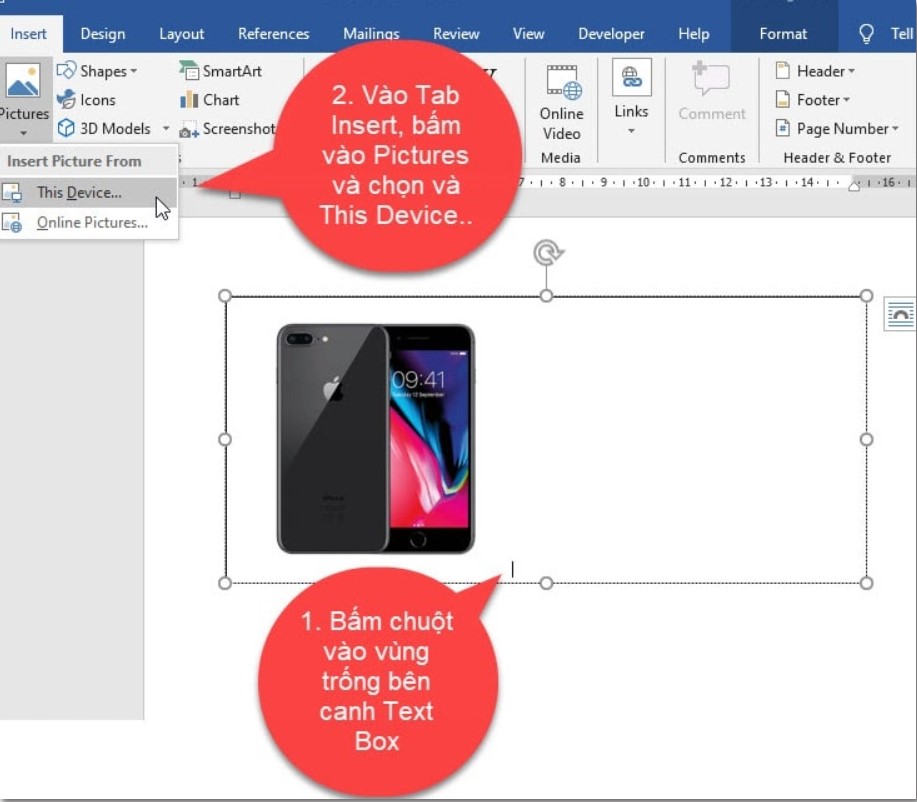
Sử dụng Text Box để ghép ảnh trong Word
Kết quả đây: Sau khi chèn 2 hình ảnh vào trong Text Box.
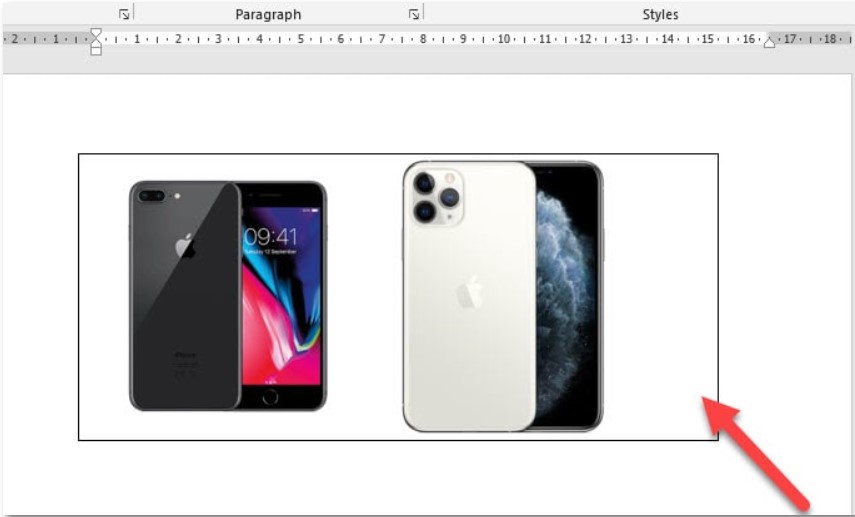
Sử dụng Text Box để ghép ảnh trong Word
+ Bước 4: Sau khi chèn xong thì bạn vẫn thể tùy chỉnh kích thước của hình ảnh bằng cách nhấn chuột vào ảnh => và kéo dài hoặc co ngắn độ rộng của hình ảnh để có được kích thước mà bạn muốn.

Sử dụng Text Box để ghép ảnh trong Word
+ Bước 4: Tùy chỉnh…

Sử dụng Text Box để ghép ảnh trong Word
Để thay đổi kích thước của khung viền thì bạn nhấn chuột vào đường khung của viền Text Box => Sau đó tùy chỉnh kích thước mà bạn muốn là được.
Để định dạng màu sắc, đường viền cho khung hình thì bạn bấm đúp chuột vào Text Box => lúc này Word sẽ tự động di chuyển đến Tab Format.
Xem thêm: Bất Ngờ! Gameshow ” Trò Chơi Thi Đấu Liên Tỉnh ” Được Sản Xuất Với
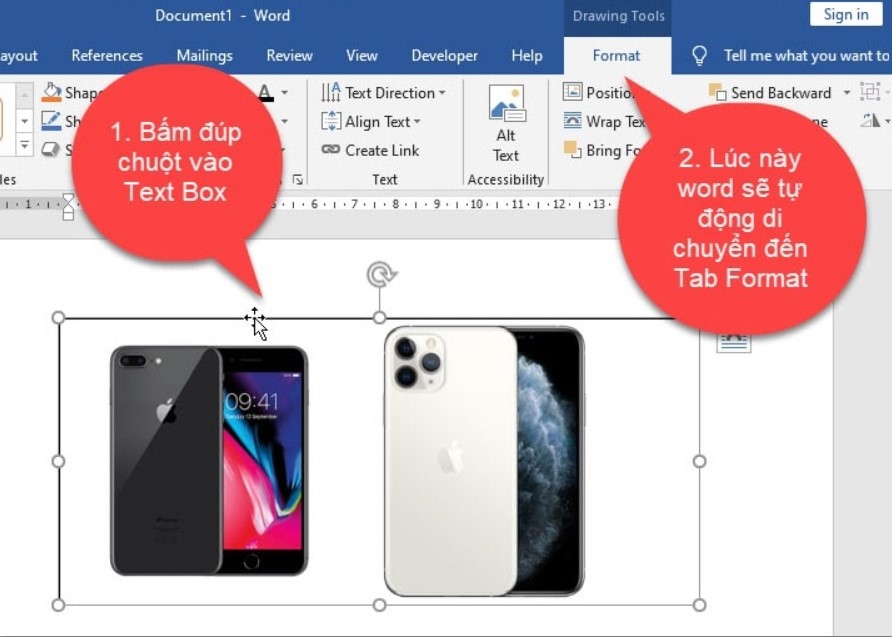
Sử dụng Text Box để ghép ảnh trong Word
Okay, bây giờ để chỉnh màu sắc cho khung hình, thì bạn có 2 cách để lựa chọn, đầu tiên bạn vào Shape Fill và chọn vào màu sắc mà bạn muốn, hoặc bấm vào mũi tên chỉ xuống ở nhóm Shape Styles để chọn các mẫu có sẵn.
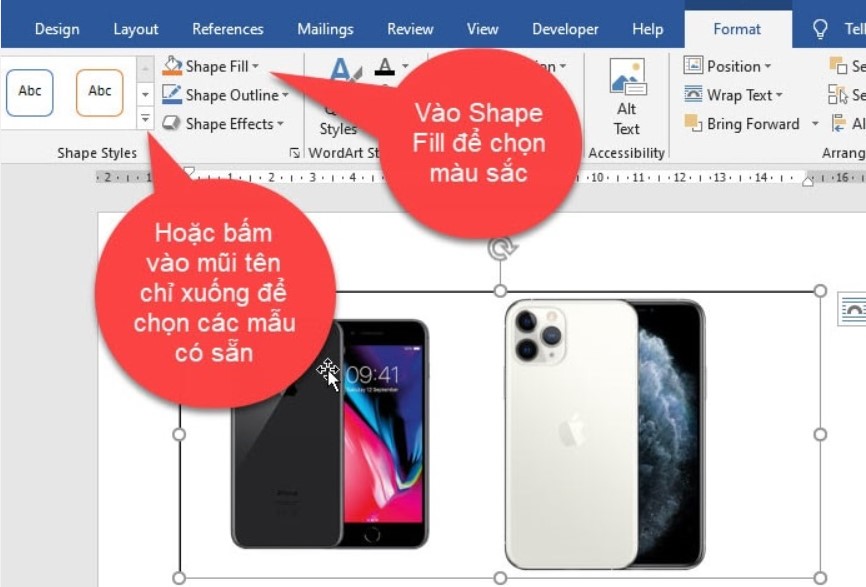
Sử dụng Text Box để ghép ảnh trong Word
Để chỉnh đường viền của khung ảnh thì bạn chọn vào Text Box => sau đó vào Shape Outline để chọn màu sắc cho đường viền, còn nếu muốn chỉnh độ dày của đường viền thì vào Weight.
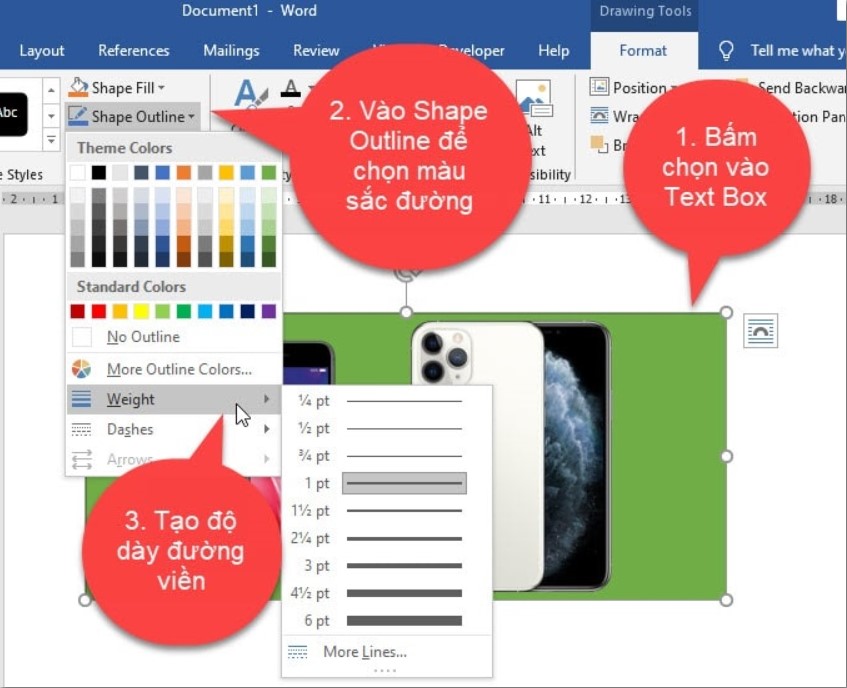
Sử dụng Text Box để ghép ảnh trong Word
Sử dụng Table để ghép nhiều ảnh trong Word
Ngoài cách sử dụng Text Box ra thì bạn cũng có thể sử dụng Table để ghép nhiều hình ảnh lại với nhau ngay trên Word. Cách làm cũng tương tự như với Text Box thôi.
+ Bước 1: Để có thể ghép hình ảnh vào một khung trên Table thì đầu tiên bạn cần phải chèn bảng vào trong Word trước đã.
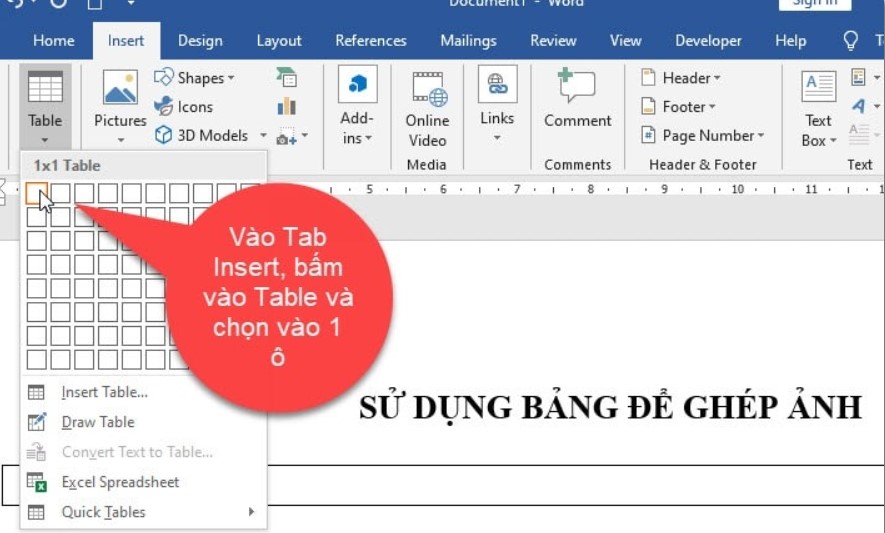
Sử dụng Table để ghép nhiều ảnh trong Word
+ Bước 2: Sau khi đã chèn bảng vào Word xong, bạn nhấn vào trong bảng => và nhấn Enter để tạo thêm một dòng nữa là thành 2 dòng, nếu bạn muốn chèn 3 ảnh thì tạo 3 dòng nhé.
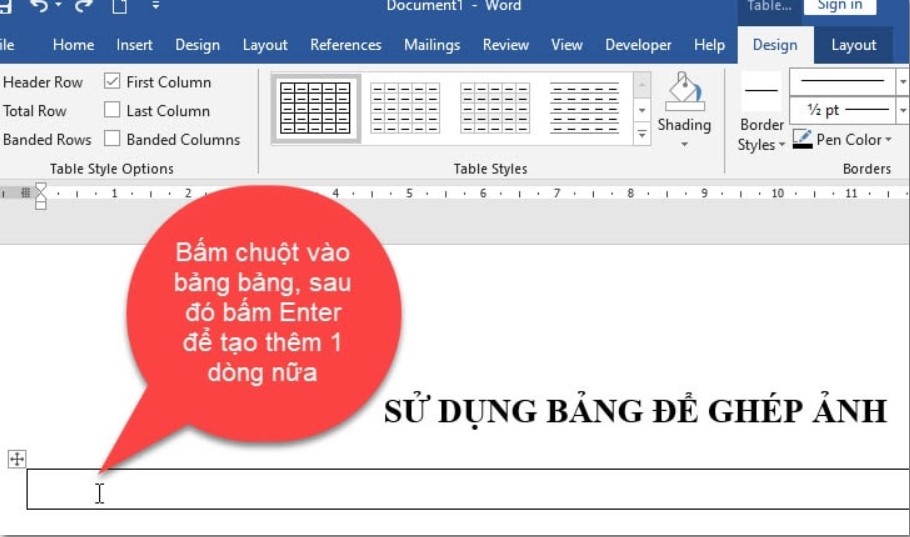
Sử dụng Table để ghép nhiều ảnh trong Word
+ Bước 3: Tiếp theo, bạn đặt con trỏ chuột ở dòng đầu tiên => sau đó vào Tab Insert => bấm vào Picture và chọn vào This Device để tiến hành chèn hình ảnh vào trong dòng này.
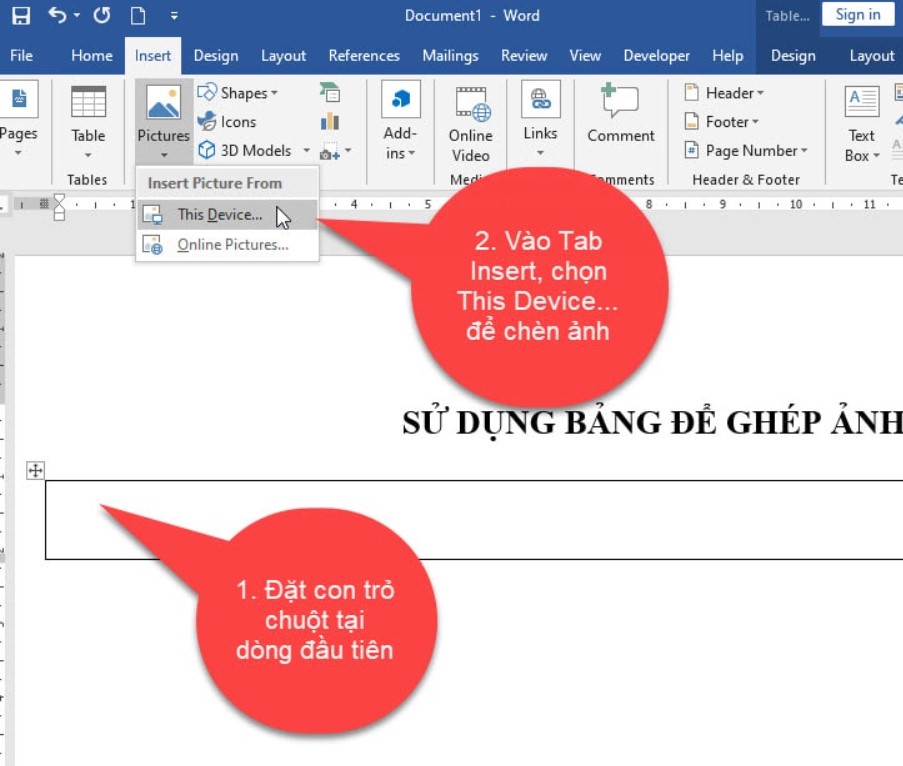
Sử dụng Table để ghép nhiều ảnh trong Word
+ Bước 4: Nạn đặt con trỏ chuột ở dòng thứ hai và tiếp tục chèn ảnh mà bạn muốn ghép vào dòng thứ hai, thao tác chèn hình cũng tương tự như trên.
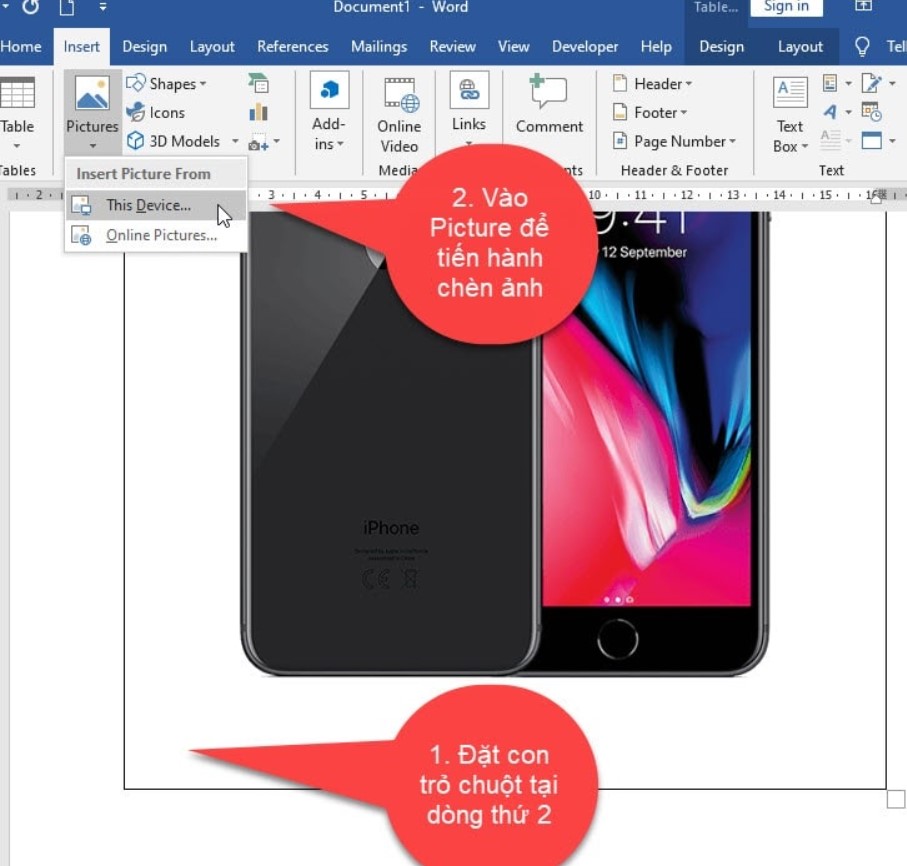
Sử dụng Table để ghép nhiều ảnh trong Word
+ Bước 5: Sau khi bạn đã chèn 2 ảnh vào bảng, thì kết quả sẽ như hình ở dưới:
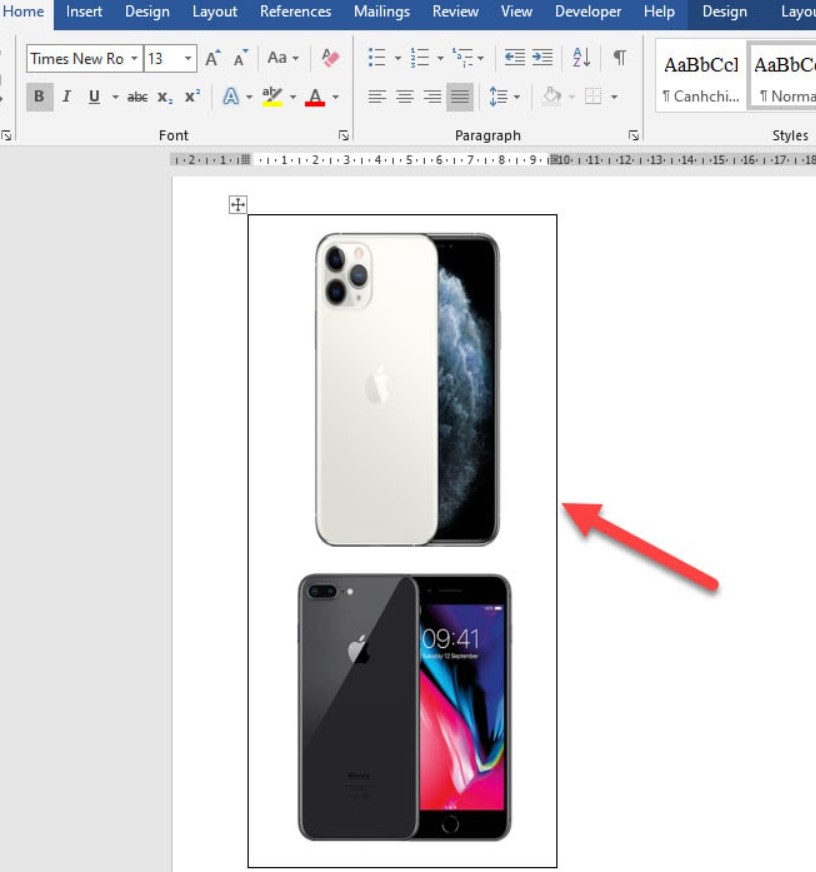
Sử dụng Table để ghép nhiều ảnh trong Word
Bạn cũng có thể tùy chỉnh kích thước của hình ảnh, bảng bằng cách bấm chọn ảnh => rồi thao tác như cách chèn ảnh bằng Text Box mà mình đã hướng dẫn ở trên.
Để thay đổi đường viền của bảng cho đẹp mắt hơn thì bạn bấm chọn vào bảng => tiếp theo vào Tab Design => và bấm chọn vào Border and Shading trong Border.
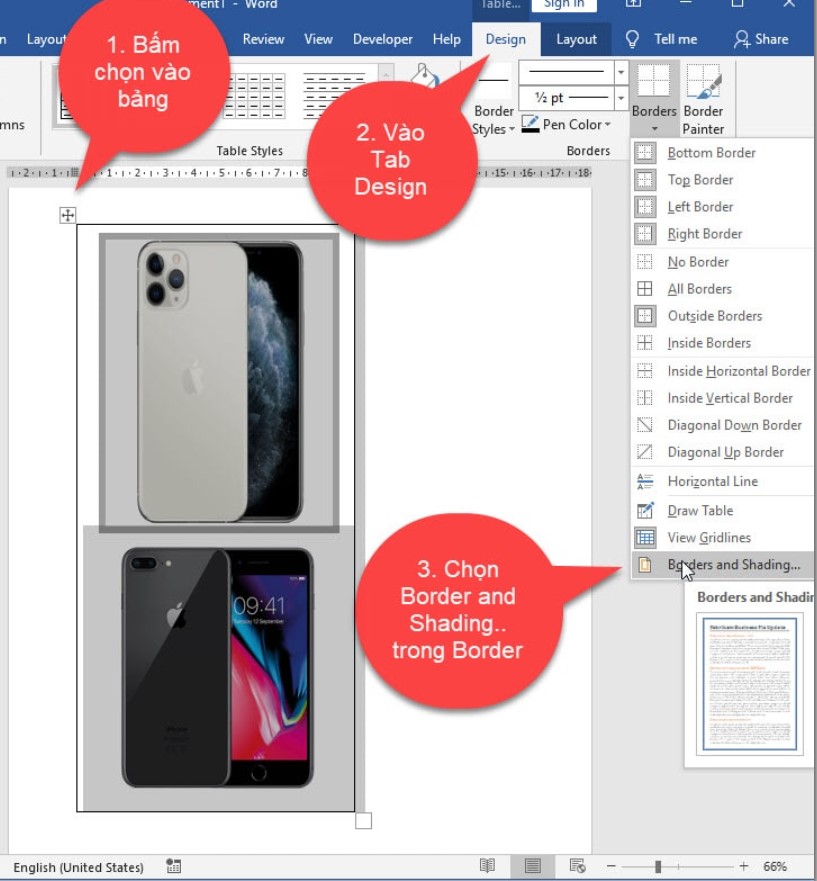
Sử dụng Table để ghép nhiều ảnh trong Word
Tiếp theo chọn vào Tab Border => chọn All và chọn màu sắc cũng như độ dày đường viền => sau đó bấm OK.
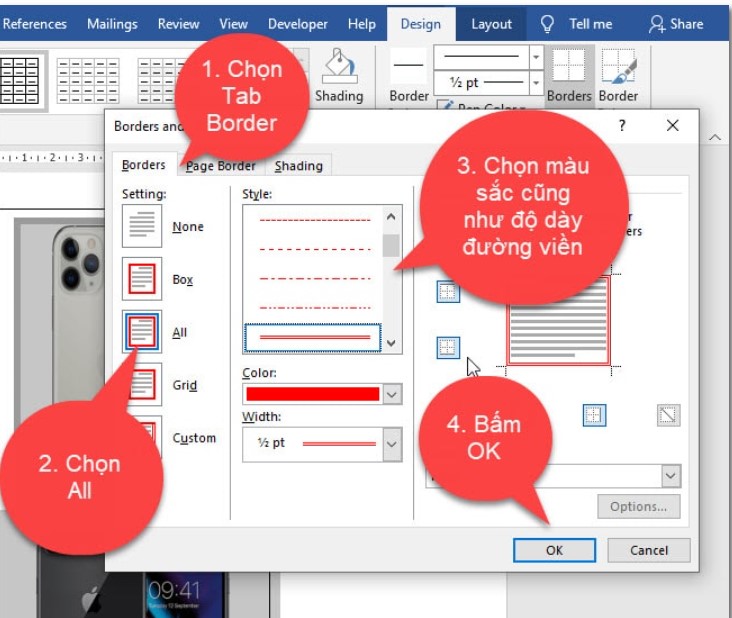
Sử dụng Table để ghép nhiều ảnh trong Word
Kết quả: Đường viền của bảng đã được thay đổi.
Trên đây là cách để ghép nhiều ảnh vào một khung hình trong Word do huannghe.edu.vn đã tổng hợp và chia sẻ đến các bạn. Hy vọng rằng với những chia sẻ trên đây sẽ giúp bạn có thêm nhiều kiến thức bổ ích nhé!