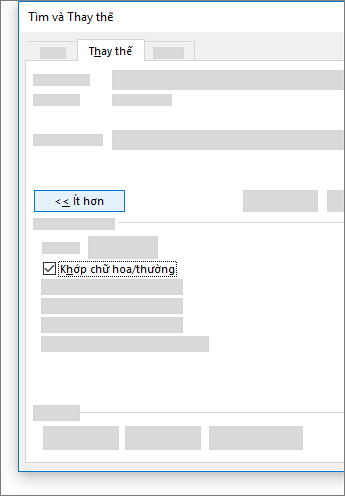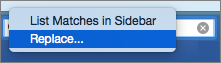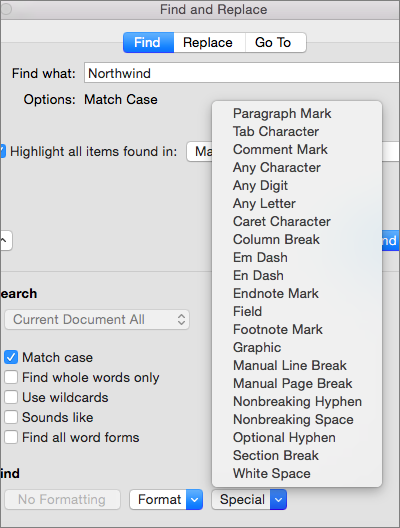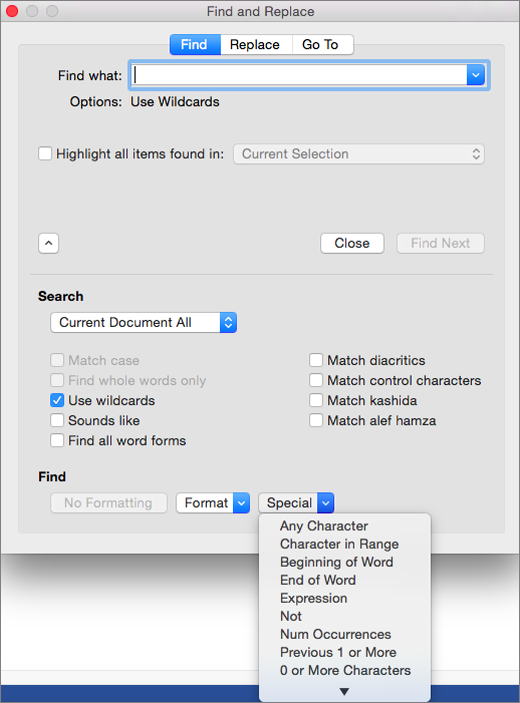Word cho huannghe.edu.vn 365 Word cho web Word 2021 Word 2019 Word 2016 Word 2013 Word 2010 Word 2007 Word Starter 2010 Xem thêm…Ít hơn

Mẹo: Video không phải bằng ngôn ngữ của bạn? Hãy thử chọn Phụ đề Chi tiết

.
Đang xem: Thay thế cụm từ trong word
Đi tới Trang chủ> thế.
Nhập từ hoặc cụm từ bạn muốn thay thế trong Tìm gì.
Nhập văn bản mới của bạn trong Thay thế bằng.
Chọn Thay thế tất cả để thay đổi tất cả các lần xuất hiện của từ hoặc cụm từ. Hoặc chọn Tìm tiếp cho đến khi bạn tìm thấy thông tin bạn muốn cập nhật, rồi chọn Thay thế.
Đối với các tùy chọn khác, hãy xem mục Tìm và thay thế văn bản
Tìm và thay thế văn bản cơ bản
Ở góc trên bên phải của tài liệu, trong hộp tìm kiếm

, nhập từ hoặc cụm từ bạn muốn tìm và Word sẽ tô sáng tất cả các phiên bản của từ hoặc cụm từ trong toàn bộ tài liệu.
Để thay thế văn bản đã tìm thấy:
Chọn kính lúp, sau đó chọn Thay thế.
Trong hộp Thay thế bằng, nhập văn bản thay thế.
Chọn Thay thế tất cả hoặc Thay thế.
Mẹo:
Bạn cũng có thể mở ngăn Tìm và thay thế cơ bản bằng phím tắt CONTROL + H.
Khi bạn thay thế văn bản, bạn có thể chọn Thay thế thay vì Thay thế tất cả. Như vậy, bạn có thể xem lại mỗi mục trước khi thay thế.
Tìm văn bản có định dạng cụ thể
Bạn có thể tìm văn bản có định dạng đặc biệt, chẳng hạn như in đậm hoặc tô sáng bằng cách sử dụng menu Định dạng.
Chọn Dạng xem > Ngăn Dẫn hướng.
Trong Ngăn Dẫn hướng, hãy chọn kính lúp.
Chọn Thiết đặt , rồi chọn Tìm & Thay thế nâng cao.
Lưu ý:
Chọn mũi tên ở phía dưới cùng của hộp thoại Tìm và Thay thế để hiển thị tất cả các tùy chọn.
Trên menu Định dạng, hãy chọn tùy chọn bạn muốn.
Nếu hộp thoại thứ hai mở ra, hãy chọn các tùy chọn bạn muốn, rồi chọn OK.
Trong hộp thoại Tìm và Thay thế, chọn Tìm tiếp hoặc Tìm tất cả.
Tìm văn bản có định dạng cụ thể và thay thế định dạng
Bạn có thể tìm và thay thế văn bản có định dạng đặc biệt, chẳng hạn như in đậm hoặc tô sáng bằng cách sử dụng menu Định dạng.
Chọn Dạng xem > Ngăn Dẫn hướng.
Trong Ngăn Dẫn hướng, hãy chọn kính lúp.
Chọn Thiết đặt , rồi chọn Tìm & Thay thế nâng cao.
Ở phía trên cùng của hộp thoại, chọn Thay thế.
Lưu ý:
Chọn mũi tên ở phía dưới cùng của hộp thoại Tìm và Thay thế để hiển thị tất cả các tùy chọn.
Ở hộp Tìm gì, nhập văn bản bạn muốn tìm.
Trên menu Định dạng, hãy chọn định dạng bạn muốn tìm.
Nếu hộp thoại thứ hai mở ra, hãy chọn các tùy chọn bạn muốn, rồi chọn OK.
Chọn trong hộp bên cạnh Thay thế bằng.
Trên menu Định dạng, chọn định dạng thay thế. Nếu hộp thoại thứ hai xuất hiện, hãy chọn các định dạng bạn muốn, rồi chọn OK.
Chọn Thay thế, Thay thế tất cả hoặc Tìm tiếp.
Tìm dấu phân đoạn, dấu ngắt trang hoặc các ký tự đặc biệt khác
Chọn Dạng xem > Ngăn Dẫn hướng.
Trong Ngăn Dẫn hướng, hãy chọn kính lúp.
Chọn Thiết đặt , rồi chọn Tìm & Thay thế nâng cao.
Lưu ý:
Chọn mũi tên ở phía dưới cùng của hộp thoại Tìm và Thay thế để hiển thị tất cả các tùy chọn.
Trên menu Đặc biệt, chọn ký tự đặc biệt mà bạn muốn tìm.
Chọn Tìm tiếp.
Tìm và thay thế dấu phân đoạn, dấu ngắt trang hoặc các ký tự đặc biệt khác
Chọn Dạng xem > Ngăn Dẫn hướng.
Trong Ngăn Dẫn hướng, hãy chọn kính lúp.
Chọn Thiết đặt , rồi chọn Tìm & Thay thế nâng cao.
Lưu ý:
Chọn mũi tên ở phía dưới cùng của hộp thoại Tìm và Thay thế để hiển thị tất cả các tùy chọn.
Ở phía trên cùng của hộp thoại Tìm và Thay thế, chọn Thay thế, rồi chọn trong hộp Tìm Cái gì, nhưng không nhập bất kỳ nội dung gì ở đó. Sau này, khi bạn chọn một ký tự đặc biệt, Word sẽ tự động đặt mã ký tự vào hộp cho bạn.
Lưu ý: Chọn mũi tên ở phía dưới cùng của hộp thoại Tìm và Thay thế để hiển thị tất cả các tùy chọn.
Trên menu Đặc biệt, chọn ký tự đặc biệt mà bạn muốn tìm.
Chọn trong hộp Thay thế bằng.
Trên menu Đặc biệt, chọn ký tự đặc biệt mà bạn muốn sử dụng để thay thế.
Chọn Thay thế hoặc Tìm tiếp.
Sử dụng ký tự đại diện để tìm và thay thế văn bản
Chọn Dạng xem > Ngăn Dẫn hướng.
Trong Ngăn Dẫn hướng, hãy chọn kính lúp.
Chọn Thiết đặt , rồi chọn Tìm & Thay thế nâng cao.
Chọn hộp kiểm Sử dụng ký tự đại diện.
Nếu bạn không thấy hộp kiểm Sử dụng ký tự đại diện, hãy chọn

.
Chọn menu Đặc biệt, chọn ký tự đại diện, rồi nhập thêm văn bản bất kỳ trong hộp Tìm gì.
Chọn Tìm tiếp.
Mẹo:
Để hủy bỏ tìm kiếm đang thực hiện, nhấn

+ PERIOD.
Bạn cũng có thể nhập trực tiếp ký tự đại diện vào hộp Tìm gì thay vì chọn một mục từ menu bật lên Đặc biệt.
Để tìm kiếm ký tự được xác định là ký tự đại diện, hãy nhập dấu xuyệc ngược () trước ký tự đó. Ví dụ: nhập ? để tìm dấu hỏi.
Bạn có thể sử dụng dấu ngoặc đơn để nhóm các ký tự đại diện và văn bản, cũng như để biểu thị thứ tự đánh giá. Ví dụ: tìm kiếm để tìm “presorted” và “prevented”.
Bạn có thể tìm kiếm cụm và sử dụng ký tự đại diện
để thay thế chuỗi tìm kiếm bằng cụm được sắp xếp lại. Ví dụ: nhập (Newman) (Belinda) vào hộp Tìm gì và 2 1 vào hộp Thay thế bằng. Word sẽ tìm “Newman Belinda” và thay thế bằng “Belinda Newman”.
Để thay thế văn bản đã tìm thấy:
Chọn tab Thay thế, rồi chọn hộp Thay thế bằng.
Chọn Đặc biệt, chọn ký tự đại diện, rồi nhập thêm văn bản bất kỳ trong hộp Thay thế bằng.
Chọn Thay thế tất cả, Thay thế hoặc Tìm tiếp.
Mẹo: Khi bạn thay thế văn bản, bạn có thể chọn Thay thế thay vì Thay thế tất cả. Bằng cách đó bạn có thể xác nhận từng thay thế để đảm bảo sự chính xác.
Ký tự đại điện bạn có thể sử dụng
Bạn có thể tinh chỉnh tìm kiếm bằng cách sử dụng bất kỳ ký tự đại diện nào sau đây.