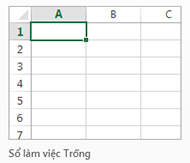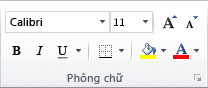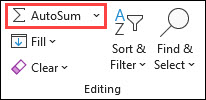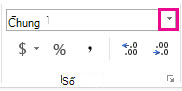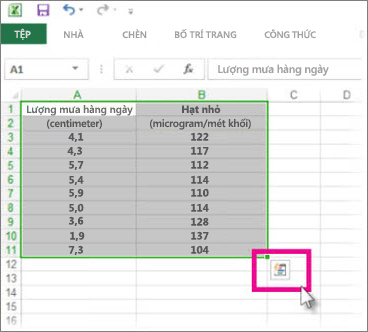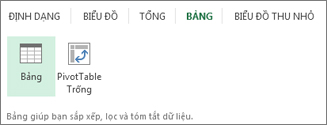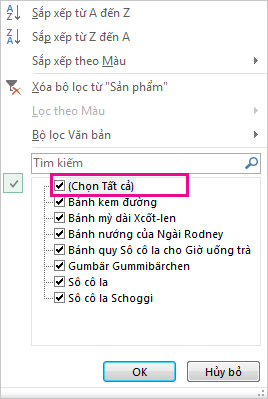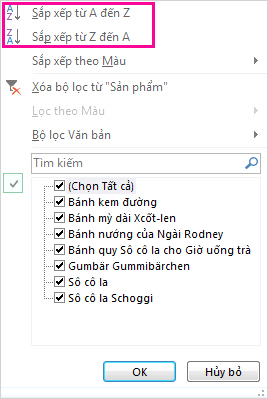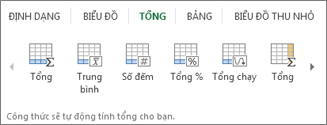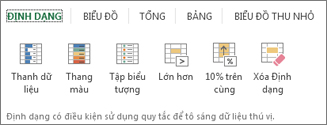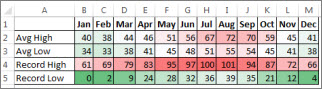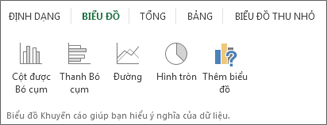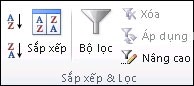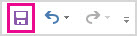Excel cho huannghe.edu.vn 365 Excel 2021 Excel 2019 Excel 2016 Excel 2013 Excel 2010 Xem thêm…Ít hơn
Excel là công cụ vô cùng mạnh mẽ để xử lý các lượng dữ liệu lớn. Tuy nhiên Excel cũng hoạt động thực sự tốt đối với các phép tính toán đơn giản và theo dõi hầu như bất kỳ loại thông tin nào. Điểm mấu chốt để giải phóng tất cả những tiềm năng đó là mạng lưới các ô. Các ô có thể chứa số, văn bản hay công thức. Bạn nhập dữ liệu vào ô và phân nhóm trong các hàng và cột. Điều đó cho phép bạn cộng tổng dữ liệu, sắp xếp và lọc dữ liệu, cho vào bảng và tạo các biểu đồ đẹp mắt. Hãy tìm hiểu các bước cơ bản để bạn có thể bắt đầu.
Đang xem: Thao tác cơ bản trong excel
Tạo một sổ làm việc mới
Các tài liệu Excel được gọi là sổ làm việc. Mỗi sổ làm việc có các trang tính, thường được gọi là bảng tính. Bạn có thể thêm bao nhiêu trang tính tùy thích vào sổ làm việc hoặc có thể tạo sổ làm việc mới để tách biệt dữ liệu của mình.
Bấm Tệp, sau đó bấm Mới.
Trong phần Mới, hãy bấm Sổ làm việc trống.
Nhập dữ liệu của bạn
Hãy bấm vào ô trống.
Ví dụ như ô A1 trên trang tính mới. Các ô được tham chiếu theo vị trí của ô trong hàng và cột trên trang tính, như vậy ô A1 nằm ở hàng đầu tiên của cột A.
Nhập chữ hoặc số vào ô.
Nhấn Enter hoặc Tab để chuyển sang ô tiếp theo.
Áp dụng viền ô
Chọn ô hoặc dải ô bạn muốn thêm viền.
Trên tab Trang đầu, trong nhóm Phông chữ, bấm vào mũi tên bên cạnh Viền, rồi bấm vào kiểu viền bạn muốn.
Để biết thêm thông tin, hãy xem mục Áp dụng hoặc loại bỏ viền ô trên trang tính .
Áp dụng tô bóng ô
Chọn ô hoặc dải ô bạn muốn áp dụng tô bóng ô.
Trên tab Trang đầu, trong nhóm Phông chữ, chọn mũi tên bên cạnh Màu tô

, rồi bên dưới Màu Chủ đề hoặc Màu Tiêu chuẩn ,chọn màu bạn muốn.
Để biết thêm thông tin về cách áp dụng định dạng cho trang tính, hãy xem mục Định dạng trang tính.
Sử dụng Tự động tính tổng để thêm dữ liệu
Khi bạn đã nhập số vào trang tính, bạn có thể muốn cộng tổng các số đó. Cách nhanh nhất để thực hiện điều này đó là dùng Tự động tính tổng.
Chọn ô bên phải hoặc bên dưới các số mà bạn muốn thêm.
Bấm tab Nhà, sau đó bấm vào Tự động Tính tổng trong nhóm Sửa.
Tự động tính tổng cộng tổng các số và hiện kết quả ở ô bạn đã chọn.
Để biết thêm thông tin, hãy xem mục Sử dụng tính năng Tự Tính tổng để tính tổng các số
Tạo một công thức đơn giản
Cộng tổng các số chỉ là một trong những điều bạn có thể làm, tuy nhiên Excel cũng có thể làm các phép toán khác. Hãy thử một số công thức đơn giản để cộng, trừ, nhân hay chia các con số của bạn.
Chọn một ô, rồi nhập dấu bằng (=).
Điều đó cho Excel biết rằng ô này sẽ chứa công thức.
Nhập tổ hợp các số và toán tử tính toán, giống như dấu cộng (+) để làm phép cộng, dấu trừ (-) để làm phép trừ, dấu hoa thị (*) để làm phép nhân hoặc dấu gạch chéo (/) để làm phép chia.
Ví dụ: nhập =2+4, =4-2, =2*4 hoặc =4/2.
Nhấn Enter.
Thao tác này sẽ chạy phép tính.
Bạn cũng có thể nhấn Ctrl+Enter nếu muốn con trỏ nằm ở ô hiện hoạt.
Để biết thêm thông tin, hãy xem Tạo công thức đơn giản.
Áp dụng định dạng số
Để phân biệt giữa các loại số khác nhau, hãy thêm định dạng, giống như tiền tệ, phần trăm hay ngày tháng.
Chọn ô có các số bạn muốn định dạng.
Bấm tab Nhà rồi bấm vào mũi tên trong hộp Tổng quát.
Hãy cho dữ liệu của bạn vào bảng
Một cách đơn giản để tận dụng sức mạnh của Excel là đưa dữ liệu của bạn vào bảng. Điều này cho phép bạn nhanh chóng lọc hoặc sắp xếp dữ liệu của mình.
Hãy chọn dữ liệu của bạn bằng cách bấm ô đầu tiên và thả xuống ô cuối cùng trong dữ liệu của bạn.
Để dùng bàn phím, hãy nhấn giữ Shift trong khi nhấn phím mũi tên để chọn dữ liệu.
Bấm nút Phân tích Nhanh ở góc dưới bên phải của vùng chọn.
Bấm Bảng, di chuyển con chạy đến nút Bảng để xem trước dữ liệu của bạn, rồi bấm nút Bảng.
Bấm vào mũi trong tiêu đề bảng của cột.
Để lọc dữ liệu, hãy bỏ chọn hộp kiểm Chọn Tất cả rồi chọn dữ liệu bạn muốn hiện trong bảng.
Để sắp xếp dữ liệu, hãy bấm Sắp xếp từ A đến Z hoặc Sắp xếp từ Z đến A.
Bấm OK.
Để biết thêm thông tin, xem mục Tạo hoặc xóa Excel bảng
Hiển thị tổng số bằng Phân tích Nhanh
Công cụ Phân tích Nhanh (chỉ sẵn dùng Excel 2016 và Excel 2013 ) cho phép bạn tính tổng các số nhanh chóng. Dù bạn muốn tính tổng, trung bình hay số đếm, Excel cũng sẽ hiển thị kết quả tính toán ngay bên dưới hoặc bên cạnh số liệu của bạn.
Hãy chọn ô chứa các số bạn muốn cộng hoặc đếm.
Bấm nút Phân tích Nhanh ở góc dưới bên phải của vùng chọn.
Xem thêm: Lệnh Viết Số Tiền Bằng Chữ Trong Excel Nhanh Chóng, 2 Cách Chuyển Số Thành Chữ Trong Excel
Hãy bấm Tổng cộng, di chuyển con trỏ qua các nút để xem các kết quả tính toán cho dữ liệu của bạn rồi bấm nút đó để áp dụng tổng cộng.
Thêm ý nghĩa cho dữ liệu của bạn bằng Phân tích Nhanh
Định dạng điều kiện hoặc biểu đồ thu nhỏ có thể nêu bật những dữ liệu quan trọng nhất hay hiển thị xu hướng dữ liệu. Hãy sử dụng công cụ Phân tích Nhanh (chỉ sẵn dùng trong Excel 2016 và Excel 2013) dành cho Xem trước Trực tiếp để thử các tính năng này.
Chọn dữ liệu mà bạn muốn kiểm tra kỹ hơn.
Bấm nút Phân tích Nhanh ở góc dưới bên phải của vùng chọn.
Tìm hiểu các tùy chọn trên các tab Định dạng và Biểu đồ thu nhỏ để xem chúng ảnh hưởng đến dữ liệu của bạn như thế nào.
Ví dụ: chọn thang màu trong bộ sưu tập Định dạng để phân biệt nhiệt độ cao, trung bình và thấp.
Nếu bạn thích cách trình bày dữ liệu đang xem, hãy bấm vào tùy chọn đó.
Tìm hiểu thêm về cách thức phân tích xu hướng trong dữ liệu bằng cách dùng biểu đồ thu nhỏ.
Hiển thị dữ liệu của bạn trong biểu đồ bằng Phân tích Nhanh
Công cụ Phân tích Nhanh (chỉ sẵn dùng trong Excel 2016 và Excel 2013) đề xuất biểu đồ phù hợp cho dữ liệu của bạn và cho bạn một bản trình bày trực quan chỉ sau vài lần bấm.
Hãy chọn ô chứa dữ liệu bạn muốn hiện trong biểu đồ.
Bấm nút Phân tích Nhanh ở góc dưới bên phải của vùng chọn.
Bấm tab Biểu đồ, di chuyển qua các biểu đồ được đề xuất để xem biểu đồ nào trông phù hợp nhất với dữ liệu của bạn rồi bấm biểu đồ bạn muốn.
Lưu ý: Excel hiện các biểu đồ khác nhau trong bộ sưu tập này, tùy thuộc vào biểu đồ nào được đề xuất cho dữ liệu của bạn.
Tìm hiểu thêm các cách khác để tạo biểu đồ.
Sắp xếp dữ liệu của bạn
Để nhanh chóng sắp xếp dữ liệu của bạn
Chọn một phạm vi dữ liệu, chẳng hạn như A1:L5 (nhiều hàng và cột) hoặc C1:C80 (một cột duy nhất). Phạm vi này có thể chứa các tiêu đề mà bạn đã tạo để xác định các hàng hoặc cột.
Chọn một ô trong cột mà bạn muốn sắp xếp.
Bấm

thực hiện sắp xếp tăng dần (A đến Z hoặc từ số nhỏ nhất đến số lớn nhất).
Bấm vào

thực hiện sắp xếp giảm dần (từ Z đến A hoặc từ số lớn nhất đến số nhỏ nhất).
Để sắp xếp theo tiêu chí cụ thể
Chọn một ô bất kỳ trong dải ô bạn muốn sắp xếp.
Trên tab Dữ liệu, trong nhóm Sắp xếp & Lọc, chọn Sắp xếp.
Hộp thoại Sắp xếp xuất hiện.
Trong danh sách Sắp xếp theo, hãy chọn cột đầu tiên mà bạn muốn sắp xếp.
Trong danh sách Sắp xếp dựa trên, chọn Giá trị, Màu ô, Màu phông hoặc Biểu tượng ô.
Lọc dữ liệu của bạn
Chọn dữ liệu bạn muốn lọc.
Trên tab Dữ liệu, trong nhóm tính năngSắp xếp & Lọc, bấm vào Bộ lọc.
Bấm vào mũi tên trong tiêu đề cột để hiển thị danh sách cho phép bạn lựa chọn bộ lọc.
Để chọn theo giá trị, hãy bỏ chọn hộp kiểm (Chọn Tất cả) trong danh sách đó. Thao tác này sẽ loại bỏ dấu kiểm khỏi tất cả các hộp kiểm. Sau đó, chỉ chọn những giá trị bạn muốn xem, rồi bấm OK để xem kết quả.
Để biết thêm thông tin về cách lọc dữ liệu, hãy xem mục Lọc dữ liệu trong dải ô hoặc bảng.
Lưu tài liệu của bạn
Bấm nút Lưu trên Thanh công cụ Truy nhập Nhanh hoặc nhấn Ctrl+S.
Nếu trước đó bạn đã lưu tài liệu của mình thì bạn đã thực hiện xong.
Nếu đây là lần đầu tiên bạn lưu tệp này:
Bên dưới Lưu Như, hãy chọn vị trí lưu sổ làm việc rồi duyệt tới thư mục.
Trong hộp Tên tệp, nhập tên cho sổ làm việc.
Bấm Lưu.
In công việc của bạn
Bấm vào Tệp rồi bấm In hoặc nhấn Ctrl+P.
Bấm vào In.
Kích hoạt và sử dụng phần bổ trợ
Trên tab Tệp, chọn Tùychọn , rồi chọn thể loại Phần Bổ trợ.
Gần cuối hộp thoại Tùy chọn Excel, hãy đảm bảo đã chọn Bổ trợ Excel trong hộp Quản lý, sau đó bấm Đến.
Trong hộp thoại Phần Bổ trợ, chọn hộp kiểm tương ứng với phần bổ trợ bạn muốn sử dụng, rồi bấm OK.
Nếu Excel hiển thị thông báo cho biết Excel không thể chạy phần bổ trợ này và nhắc bạn cài đặt phần bổ trợ, hãy bấm vào Có để cài đặt các phần bổ trợ.
Tìm và áp dụng mẫu
Excel cho phép bạn áp dụng các mẫu tích hợp sẵn, áp dụng các mẫu tùy chỉnh của riêng bạn và tìm kiếm từ nhiều mẫu khác nhau trên Office.com. Office.com cung cấp nhiều lựa chọn mẫu Excel phổ biến, bao gồm cả ngân sách.
Xem thêm: Hàm Đảo Ngược Chuỗi Trong Excel Bằng Hàm Textjoin, Hàm Đảo Ngược Chuỗi Trong Excel
Để biết thêm thông tin về cách tìm và áp dụng mẫu, hãy xem mục Tải xuống các mẫu tích hợp sẵn miễn phí.



Bạn cần thêm trợ giúp?
Phát triển các kỹ năng của bạn
Khám phá nội dung đào tạo
Sở hữu tính năng mới đầu tiên
Tham gia huannghe.edu.vn Office nội bộ
Thông tin này có hữu ích không?
CóKhông
Cảm ơn bạn! Bạn có muốn góp ý gì nữa không? (Bạn càng cho biết nhiều thông tin, chúng tôi càng hỗ trợ bạn được tốt hơn.)Bạn có thể giúp chúng tôi cải thiện không? (Bạn càng cho biết nhiều thông tin, chúng tôi càng hỗ trợ bạn được tốt hơn.)
Bạn hài lòng đến đâu với chất lượng dịch thuật?
Điều gì ảnh hưởng đến trải nghiệm của bạn?
Giải quyết được vấn đề
Xóa hướng dẫn
Dễ theo dõi
Không có thuật ngữ
Hình ảnh có ích
Chất lượng dịch thuật
Không khớp với màn hình
Hướng dẫn không chính xác
Quá kỹ thuật
Không đủ thông tin
Không đủ hình ảnh
Chất lượng dịch thuật
Bạn có góp ý gì thêm không? (Không bắt buộc)
Gửi phản hồi
Cảm ơn phản hồi của bạn!
×
Nội dung mới
huannghe.edu.vn Store
Giáo dục
Doanh nghiệp
Developer & IT
Công ty
Tiếng Việt (Việt Nam) © huannghe.edu.vn 2022