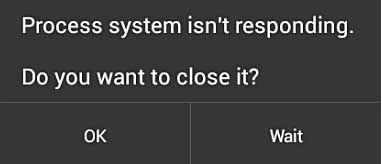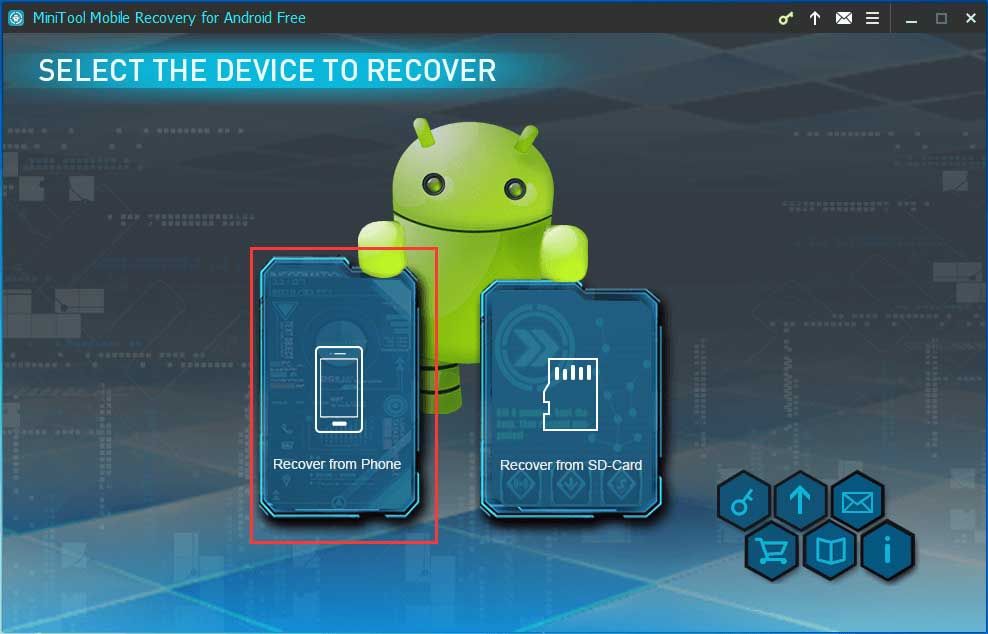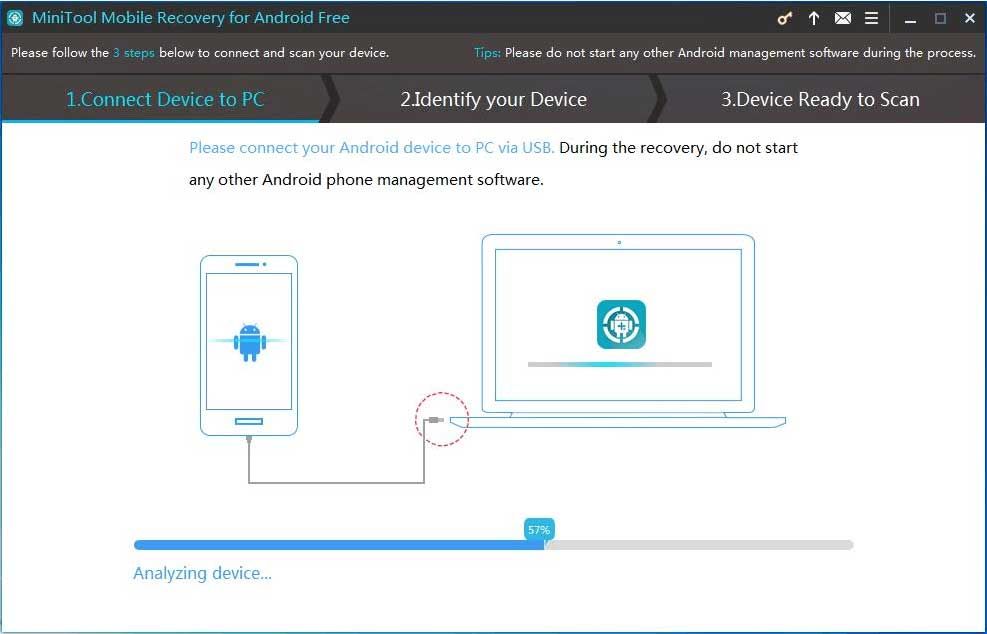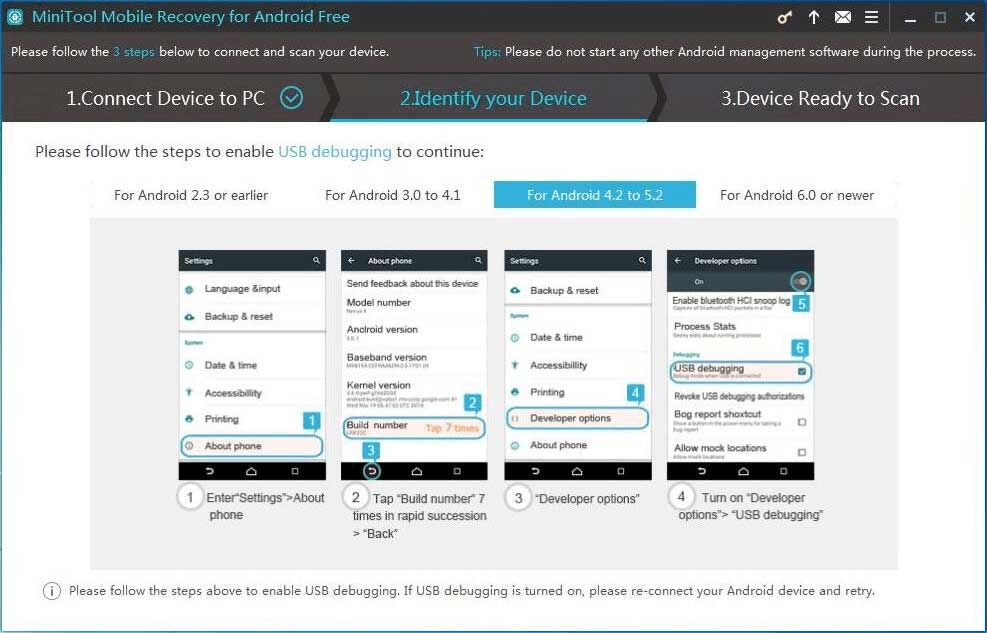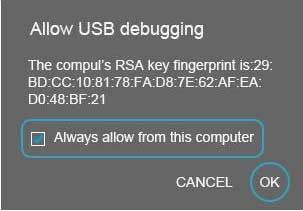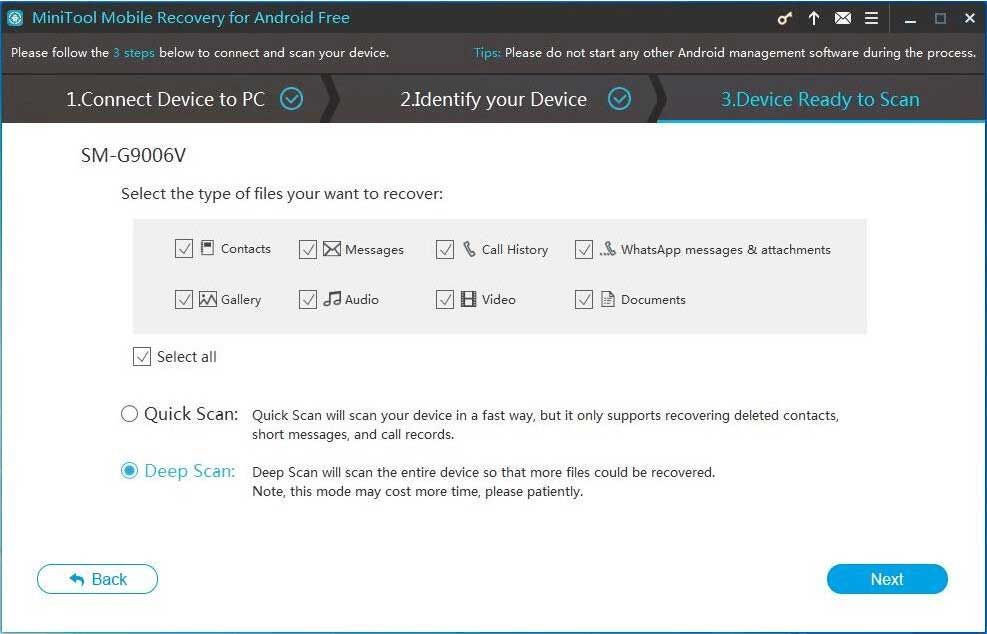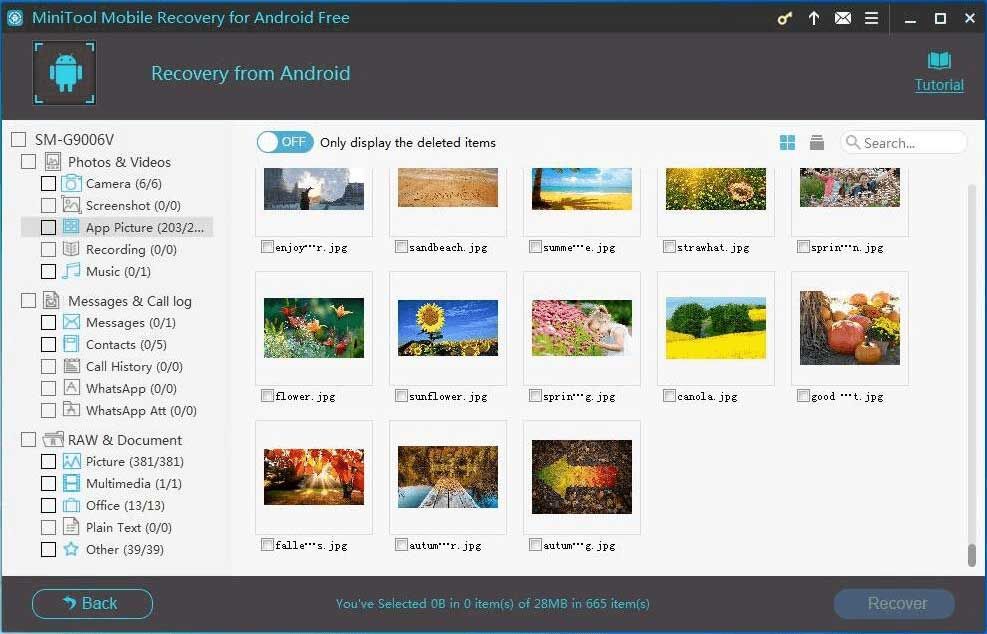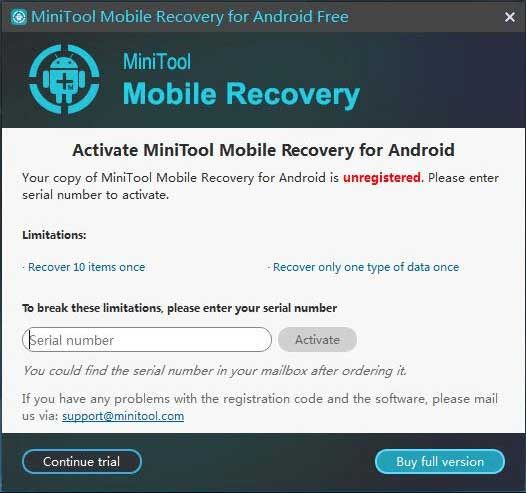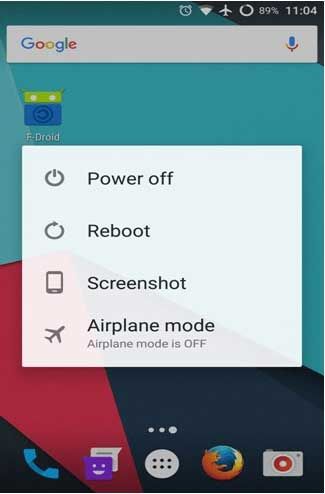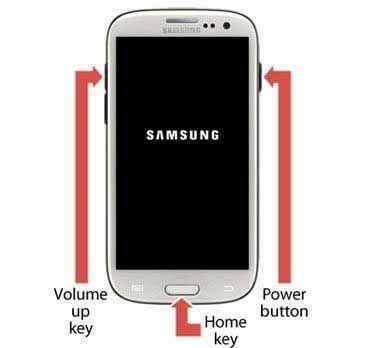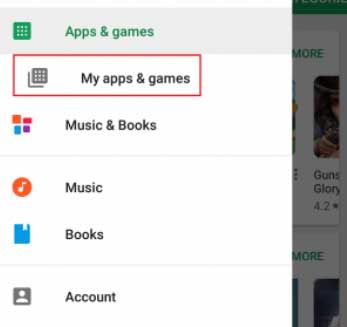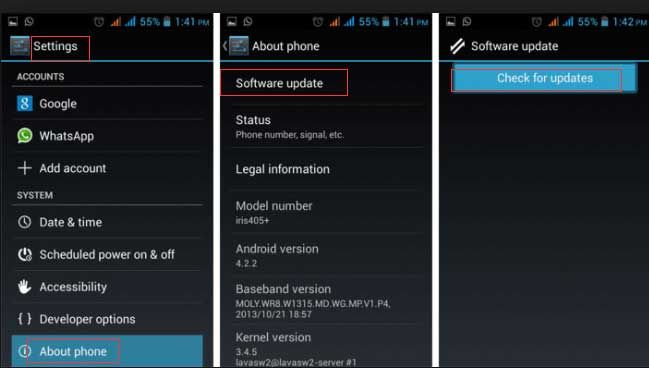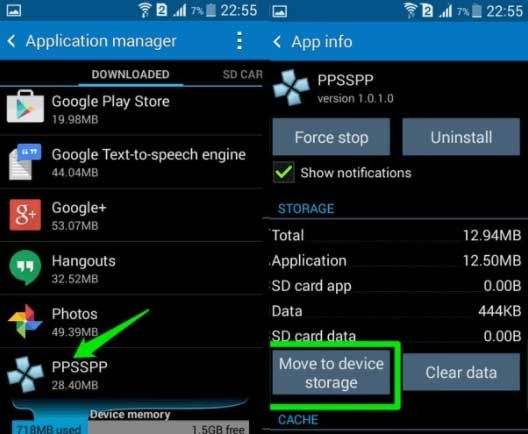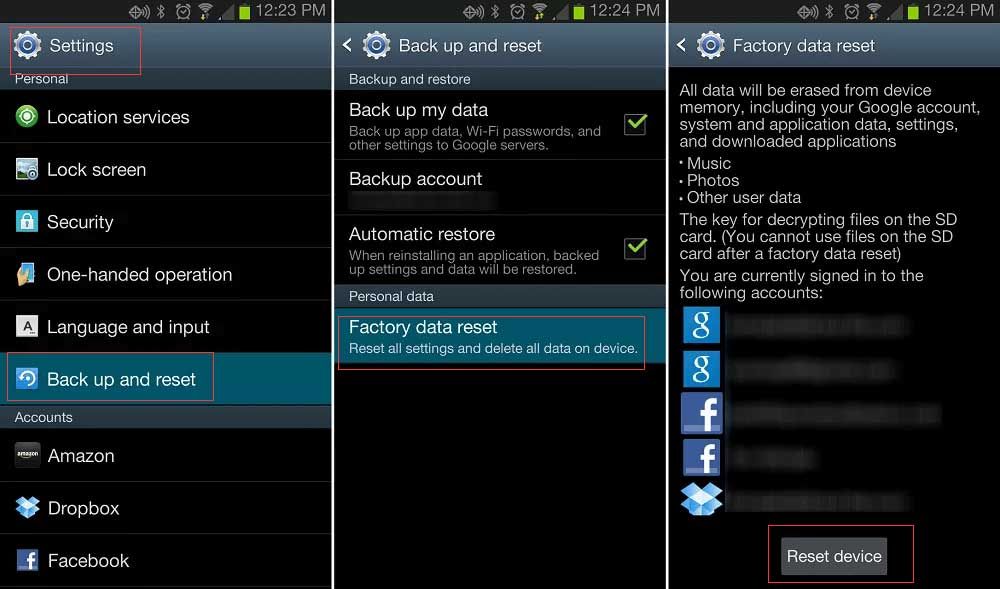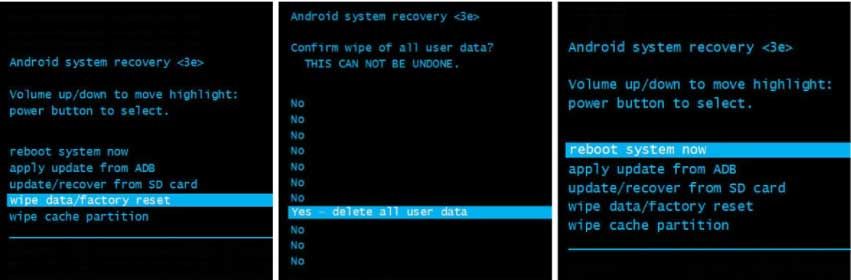Tóm lược :
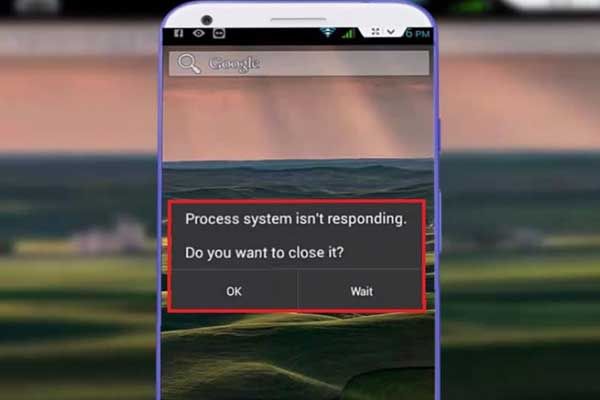
Bạn đã bao giờ gặp phải lỗi hệ thống xử lý không phản hồi chưa? Bạn có biết cách khôi phục dữ liệu bị mất từ Android trong tình huống này không? Bây giờ, hãy đọc bài đăng này để có được một số giải pháp hữu ích.
Đang xem: Quá trình system không phản hồi
Điều hướng nhanh:
Thông báo lỗi – Hệ thống quy trình không phản hồi
Ngày nay, rất nhiều người dùng Android, đặc biệt là người dùng Samsung, đã báo cáo rằng họ gặp phải lỗi đọc thông báo Hệ thống xử lý không phản hồi . Bạn có muốn đóng nó không?
Sau đây, hãy xem một ví dụ thực tế:
Mình nhận s7 edge được 4 ngày rồi. Nhưng mỗi khi tôi cố gắng tắt điện thoại của mình, tôi luôn nhận được thông báo này hệ thống xử lý không phản hồi và sau đó nó sẽ tắt. Theo thời gian, nó bật màn hình tiếp tục nhấp nháy mà không có gì trên đó. Hãy giúp tôi. Cảm ơn.Forum.androidcentral.com
Nói chung, đây là một lỗi phổ biến có thể gặp trên hầu hết mọi loại thiết bị Android bao gồm Samsung, Alcatel, Sony, Lenovo, LG, Xiaomi và Nexus, v.v. Nếu bạn đột nhiên gặp phải hệ thống quy trình không phản hồi thông báo trên thiết bị Android của bạn, đừng lo lắng vì bạn có thể xem bài đăng này để tìm ra cách khắc phục sự cố này một cách hiệu quả. Bạn nên kiểm tra các lý do gây ra lỗi trước khi thử danh sách các giải pháp.
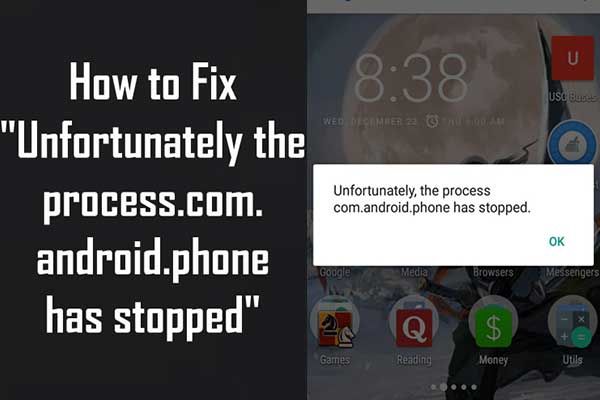
7 Giải pháp – Thật không may, Quy trình com.android.phone đã bị dừng
Ở đây, chúng tôi đưa ra 7 giải pháp duy nhất để khắc phục hiệu quả sự cố “Thật không may, quá trình com.android.phone đã dừng lại”.
Đọc thêm
Tại sao hệ thống quy trình không phản hồi lỗi xảy ra?
Hầu hết người dùng đã báo cáo rằng họ gặp phải lỗi này sau khi nhận được bản cập nhật hệ điều hành Android mới hoặc cài đặt ứng dụng từ bên ngoài Cửa hàng Google Play. Tất nhiên, có những lý do khác gây ra lỗi này, và chúng là:
Xung đột phần mềm. Không đủ dung lượng lưu trữ hoặc bộ nhớ trong cũng như thẻ SD bên ngoài. Thẻ SD bị hỏng. Các ứng dụng độc hại được cài đặt từ các nguồn không xác định. ROM tùy chỉnh không đáng tin cậy (chỉ dành cho thiết bị đã root). Thiếu tệp hệ thống.
Trong một từ, có nhiều lý do tại sao lỗi có thể xuất hiện. Nếu điện thoại Android của bạn chứa một số dữ liệu quan trọng, bạn nên khôi phục chúng trước khi sửa điện thoại trong trường hợp xảy ra bất kỳ tai nạn nào.
Bây giờ, bạn có thể tự hỏi:
Làm cách nào để khôi phục dữ liệu từ Android của tôi ?
Phần 1. Khôi phục dữ liệu từ Android
May mắn thay, MiniTool Mobile Recovery cho Android, một phần mềm khôi phục dữ liệu Android chuyên nghiệp được phát triển bởi MiniTool Software Ltd., có thể giúp bạn khôi phục hiệu quả dữ liệu bị mất từ Android với quy trình hệ thống không phản hồi.
Hướng dẫn từng bước để khôi phục dữ liệu bị mất từ Android không phản hồi
Lời khuyên:
Khi bạn đang sử dụng phần mềm MiniTool để khôi phục tập tin bạn phải đóng bất kỳ phần mềm quản lý Android nào khác để phần mềm này hoạt động bình thường. Bạn nên root thiết bị Android của mình bất kể bạn đang sử dụng phần mềm khôi phục dữ liệu Android nào. Ở đây, bạn có thể quan tâm đến bài đăng này Cách root thiết bị Android của bạn .
Trước hết, bạn cần tải MiniTool Mobile Recovery cho Android sau đó cài đặt trên máy tính.
Bây giờ, hãy thử các bước sau để khôi phục dữ liệu bị mất từ một Android không phản hồi.
Bước 1. Chọn chế độ khôi phục
Khởi chạy MiniTool Mobile Recovery cho Android và sau đó nhấp vào Khôi phục từ điện thoại mô-đun.
Lưu ý: nếu bạn muốn khôi phục dữ liệu từ thẻ SD, bạn có thể nhấp vào Khôi phục từ thẻ SD cái nút. Bài trước của chúng tôi Hai cách để khôi phục các tệp đã xóa từ thẻ SD Android được khuyến khích ở đây.
Bước 2. Kết nối điện thoại với PC của bạn
Sau đó, phần mềm khôi phục dữ liệu Android chuyên nghiệp này sẽ tự động phát hiện thiết bị được kết nối.
Bước 3. Bật chế độ gỡ lỗi USB
Các phiên bản hệ điều hành Android khác nhau có các bước khác nhau để kích hoạt gỡ lỗi USB. Bạn có thể xem các hướng dẫn tương ứng để bật chế độ gỡ lỗi USB của mình theo phiên bản Android của bạn.
Bước 4. Cho phép gỡ lỗi USB
Cần có ủy quyền gỡ lỗi USB nếu đây là lần đầu tiên thiết bị Android của bạn được kết nối với PC. Nên kiểm tra Luôn cho phép từ máy tính này trên điện thoại của bạn và sau đó nhấp vào đồng ý cái nút.
Bước 5. Chọn một phương pháp quét phù hợp
Trong giao diện Dehuannghe.edu.vnce Ready to Scan, bạn có thể thấy hai chế độ quét:
Quét nhanh sẽ quét thiết bị của bạn một cách nhanh chóng. Tuy nhiên, nó chỉ hỗ trợ khôi phục danh bạ đã xóa, tin nhắn ngắn và bản ghi cuộc gọi.
Quét sâu sẽ quét toàn bộ thiết bị để có thể khôi phục nhiều tệp hơn. Tuy nhiên, chế độ này có thể tốn nhiều thời gian hơn nên hãy kiên nhẫn chờ đợi.
Tại đây, bạn có thể chọn Quét sâu và sau đó nhấp vào Kế tiếp để bắt đầu phân tích quét.
Bước 6. Phân tích thiết bị
Bây giờ, MiniTool Mobile Recovery cho Android sẽ phân tích dữ liệu trên thiết bị Android của bạn và sau đó quét thiết bị của bạn.
Bước 7. Khôi phục tất cả các tệp cần thiết
Sau khi quét, phần mềm khôi phục dữ liệu Android chuyên nghiệp này sẽ liệt kê các loại dữ liệu ở bên trái giao diện này. Tất cả các loại dữ liệu tìm thấy được đánh dấu bằng màu xanh lam và các loại tệp không tìm thấy được đánh dấu bằng màu xám. Tại thời điểm này, hãy chọn tất cả các tệp cần thiết, sau đó nhấp vào Bình phục để lưu trữ chúng.
Thông tin hữu ích:
Trong khi lưu tệp, hầu hết người dùng sẽ nhận được lời nhắc như sau.
Điều này là do phiên bản miễn phí của MiniTool Mobile Recovery cho Android cho phép bạn khôi phục 10 phần tệp và chỉ một loại dữ liệu một lần. ( Giới hạn trong MiniTool Mobile Recovery cho Android Miễn phí ) Do đó, để khôi phục tất cả các tệp được tìm thấy, bạn nên nâng cấp MiniTool của mình.
Phần 2. Cách khắc phục hệ thống quy trình không phản hồi trên thiết bị Android
Giải pháp 1: Khởi động lại thiết bị của bạn để xóa lỗi đóng băng
Khi bạn nhận được thông báo lỗi hệ thống không phản hồi trên Android, điều đầu tiên bạn có thể làm là khởi động lại thiết bị của mình để thử và khắc phục.
Giữ Quyền lực cho đến khi cửa sổ khởi động bật lên.
Gõ vào Khởi động lại ( Khởi động lại trên một số thiết bị) để khởi động lại điện thoại của bạn.
Nếu điều đó không hiệu quả, bạn có thể nhấn Quyền lực và Tăng âm lượng đồng thời và giữ chúng cho đến khi màn hình tắt. Sau đó, nhấn Quyền lực để khởi động lại thiết bị.
Nếu bạn vẫn gặp lỗi hệ thống quy trình không phản hồi sau khi thử cách dễ nhất, hãy tiếp tục đọc để thử giải pháp 2 bên dưới.
Giải pháp 2. Đảm bảo bạn có đủ bộ nhớ trong
Như chúng ta đã biết, khôi phục hệ thống có thể làm đầy bộ nhớ điện thoại của bạn. Do đó, bạn có thể nhận được thông báo lỗi Android – Hệ thống xử lý không phản hồi. Bạn có muốn đóng nó không?
Do đó, hãy đảm bảo bộ nhớ trong của thiết bị còn ít nhất 500MB dung lượng trống và RAM trống để thiết bị có thể hoạt động bình thường. Bấm vào Cài đặt> Bộ nhớ & Bộ nhớ để kiểm tra bộ nhớ của thiết bị.
Nếu bộ nhớ trong của bạn dưới 500MB, bạn có thể xóa một số ảnh hoặc ứng dụng kích thước lớn hoặc di chuyển tệp từ Android sang PC để giải phóng một số không gian.
Đề xuất hàng đầu
Nói chung, xóa tệp hoặc di chuyển tệp không thể giải quyết vấn đề bộ nhớ trong thấp. Nếu muốn tăng bộ nhớ trong Android một cách hiệu quả và nhanh chóng, bạn có thể thử sử dụng thẻ SD. Đây, bài đăng này 7 phương pháp tăng không gian lưu trữ nội bộ của Android sẽ cho bạn biết thêm thông tin.
Xem thêm: ❎ Điều Khoản Bảo Mật Thông Tin Trong Hợp Đồng, Thỏa Thuận Bảo Mật Thông Tin
Giải pháp 3. Cập nhật tất cả các ứng dụng được cài đặt trên thiết bị của bạn
Một số người dùng cho biết cập nhật các ứng dụng mà họ đã cài đặt trên thiết bị của họ là một cách phổ biến khác. Do đó, bạn có thể thử các bước sau để khắc phục sự cố hệ thống không phản hồi trên thiết bị của bạn.
Các bước là:
Bước 1: Mở Cửa hàng Google Play ứng dụng trên thiết bị Android của bạn.
Bước 2: Nhấn menu ba dòng ở góc trên bên trái của màn hình và chọn Ứng dụng và trò chơi của tôi từ menu trượt ra mà bạn thấy.
Bước 3: Lúc này bạn có thể thấy danh sách với tất cả các ứng dụng cần được cập nhật. Bạn có thể cập nhật mọi ứng dụng lên phiên bản mới nhất hoặc nhấn vào Cập nhật tất cả ở góc trên bên phải để lên lịch cập nhật tất cả chúng.
Giải pháp 4. Cập nhật phần mềm hệ thống
Sau khi cập nhật tất cả các ứng dụng đã cài đặt, điều quan trọng là bạn phải đảm bảo rằng tất cả các bản cập nhật phần mềm mới nhất đã được tải xuống và cài đặt trên thiết bị của bạn.
Nói chung, các bản cập nhật phần mềm không chỉ có thể mang lại các tính năng và tối ưu hóa mới cho thiết bị mà còn có thể khắc phục các sự cố nghiêm trọng ở cấp độ phần mềm và phần cứng. Để đảm bảo phần mềm hệ thống được cập nhật, bạn có thể thử các bước sau.
Từ màn hình chính của thiết bị Android, hãy chuyển đến Cài đặt> Giới thiệu về điện thoại> Cập nhật phần mềm> Kiểm tra bản cập nhật .
Sau đó, thiết bị của bạn sẽ tìm kiếm các bản cập nhật hệ thống có sẵn. Nếu có bản cập nhật, bạn sẽ thấy nút Cập nhật ở đầu menu. Tiếp theo, tải xuống và cài đặt trên thiết bị của bạn.
Quá trình sẽ mất vài phút, trong đó điện thoại của bạn sẽ khởi động lại một vài lần. Sau khi cài đặt bản cập nhật, hãy kiểm tra thiết bị của bạn. Tôi hy vọng bạn sẽ không nhận được lỗi hệ thống xử lý không phản hồi.
Giải pháp 5. Kiểm tra thẻ SD
Nếu bạn vẫn gặp sự cố hệ thống quy trình không phản hồi sau khi thử 4 giải pháp trên, thì có khả năng là có vấn đề với thẻ SD mà bạn đang sử dụng trong thiết bị.
Trước tiên, bạn cần kiểm tra xem thẻ SD của bạn có hoạt động tốt hay không. Nếu nó bị hỏng, bạn cần phải thay thế nó. Đồng thời đảm bảo rằng thẻ SD của bạn có đủ dung lượng trống.
Đôi khi, nếu bạn đã lưu trữ các ứng dụng trên thẻ SD, thì bạn có thể gặp phải sự cố quá trình không phản hồi bất cứ khi nào bạn chạy một ứng dụng tương ứng. Để khắc phục sự cố này, bạn cần di chuyển ứng dụng từ thẻ SD sang bộ nhớ trong của điện thoại bằng các cách sau:
Bấm vào Cài đặt> Ứng dụng. Chọn bất kỳ ứng dụng nào. Bấm vào Di chuyển đến bộ nhớ thiết bị . Sau đó, ứng dụng này sẽ được chuyển theo cách thủ công vào bộ nhớ của thiết bị của bạn.
Giải pháp 6. Khôi phục cài đặt gốc
Nếu không có gì khác hoạt động, bạn có thể xem xét thực hiện khôi phục cài đặt gốc để giải quyết vấn đề hệ thống quy trình không phản hồi.
Trước khi thực hiện khôi phục cài đặt gốc, bạn nên sao lưu tốt hơn tất cả dữ liệu cần thiết từ thiết bị Android của mình bằng cách sử dụng công cụ miễn phí và đáng tin cậy – MiniTool Mobile Recovery cho Android.
Sau khi khôi phục dữ liệu, bạn có thể thử các bước sau để khắc phục sự cố hệ thống không phản hồi.
Bước 1: Đi tới Cài đặt và cuộn xuống Sao lưu và đặt lại .
Bước 2: Nhấp vào Đặt lại dữ liệu ban đầu và Cài lại thiết bị.
Bước 3: Để xóa tất cả dữ liệu khỏi bộ nhớ trong của thiết bị, hãy nhấn vào Xóa mọi thứ.
Bước 4: Khi thiết bị của bạn đã xóa xong, hãy chọn tùy chọn khởi động lại điện thoại của bạn.
Lời khuyên hữu ích
Bạn có thể thực hiện thao tác khôi phục cài đặt gốc bằng cách đặt điện thoại của mình vào chế độ Khôi phục nếu bạn không thể truy cập cài đặt điện thoại do hệ thống xử lý không phản hồi lỗi Android.
Bước 1: Nhấn đồng thời nút Nguồn và Tăng âm lượng trong ít nhất 10 giây. (Tổ hợp phím khác nhau giữa các thiết bị.)
Bước 2: Sau khi vào Chế độ khôi phục, hãy tìm nút xóa sạch dữ liệu / khôi phục cài đặt gốc với sự trợ giúp của nút Tăng âm lượng hoặc Giảm âm lượng và sau đó chọn nó bằng cách nhấn nút Nguồn.
Bước 3: Chọn Có – tùy chọn xóa tất cả dữ liệu người dùng nếu thiết bị của bạn hiển thị bất kỳ thông báo bổ sung nào để xác nhận.
Bước 4: Cuối cùng, khởi động lại thiết bị của bạn sau khi quá trình khôi phục cài đặt gốc hoàn tất.
Nếu bạn chưa giữ lại các tệp sao lưu trước khi thực hiện khôi phục cài đặt gốc, bạn có thể thử sử dụng MiniTool Mobile Recovery cho Android để khôi phục dữ liệu bị mất? Bây giờ hãy đọc bài huannghe.edu.vnết trước của chúng tôi Đã giải quyết – Cách khôi phục dữ liệu sau khi khôi phục cài đặt gốc cho Android để tìm các bước chi tiết.
Phần kết luận
Sau khi đọc, tôi hy vọng bạn có thể biết cách tự khắc phục lỗi hệ thống không phản hồi trên Android. Ngoài ra, nếu bạn bị mất bất kỳ dữ liệu nào trong khi thực hiện bất kỳ giải pháp nào, bạn có thể thử sử dụng MiniTool Mobile Recovery cho Android để khôi phục dữ liệu bị mất từ Android một cách dễ dàng và nhanh chóng.
Nếu bạn có giải pháp tốt hơn để khắc phục sự cố hệ thống xử lý không phản hồi trên thiết bị Android của mình, vui lòng chia sẻ với chúng tôi bằng cách huannghe.edu.vnết nó trong vùng nhận xét sau.
Nếu bạn có bất kỳ câu hỏi hoặc đề xuất nào về huannghe.edu.vnệc khôi phục dữ liệu bị mất từ thiết bị Android, bạn có thể liên hệ trực tiếp với chúng tôi qua Chúng ta . Chúng tôi sẽ giải quyết nó càng sớm càng tốt.