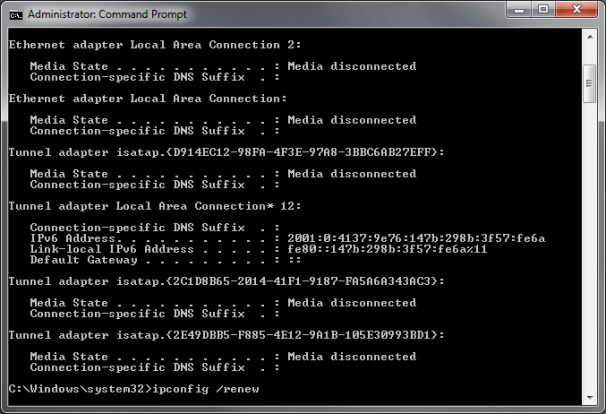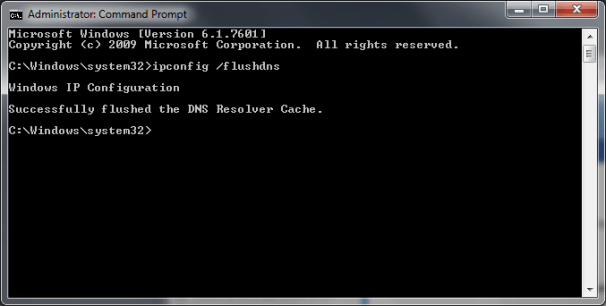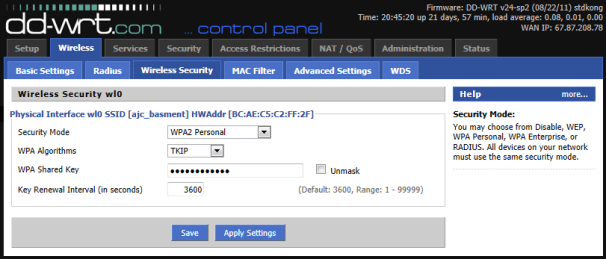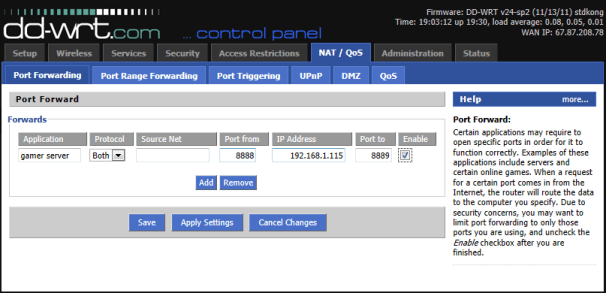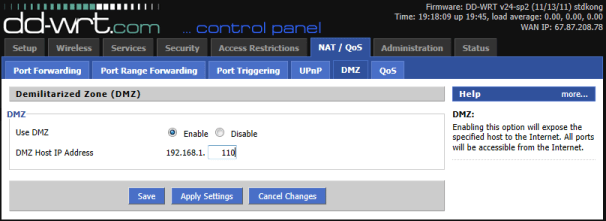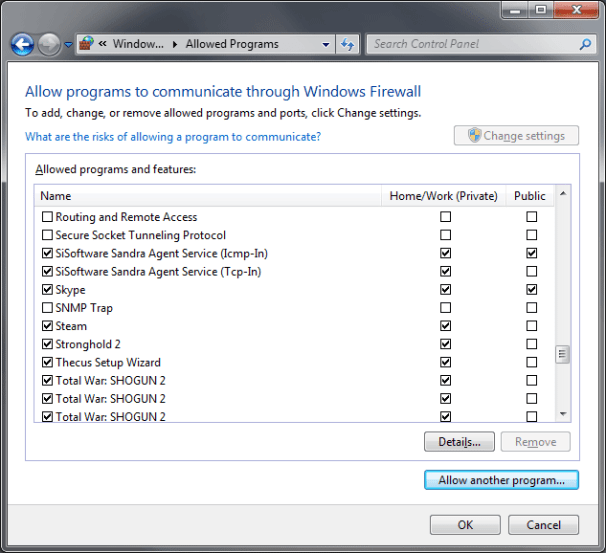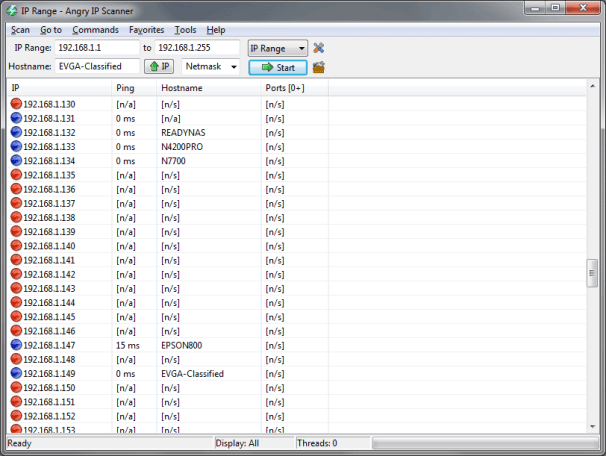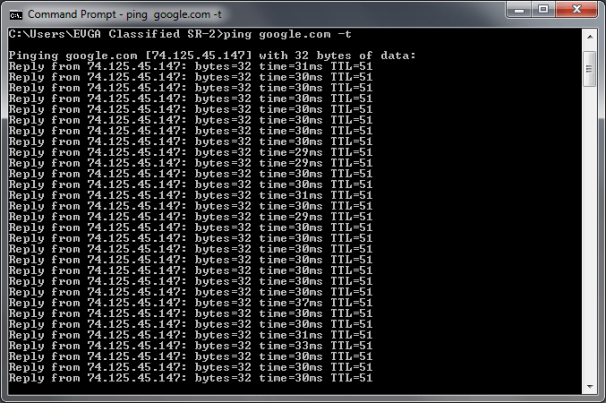Thiết lập và duy trì mạng gia đình dễ dàng hơn bao giờ hết với hệ điều hành Windows 7. Tuy nhiên, điều này cũng không hẳn đúng. Vẫn còn rất nhiều vấn đề liên quan tới mạng chưa được giải quyết trong bảng Control Panel của Windows 7. Đó chính là lý do tại sao chúng tôi viết bài này, liệt kê những lỗi phổ biến liên quan tới mạng cùng cách “điều trị” chúng.
Đang xem: Cách sửa lỗi máy tính không kết nối được internet,mất mạng
Đặt lại địa chỉ IP
Nếu kết nối hệ thống tới mạng không đáng tin cậy, hoặc bạn nhận được message thông báo địa chỉ IP bị tùng, hãy thử một địa chỉ IP mới. Trước tiên, kích vào nút Start, điều hướng tới Command Prompt (Start Menu → Applications → Accessories → Command Prompt), phải chuột vào nó và chọn Run as Administrator từ menu. Sau đó gõ ipconfig /renew và nhấn Enter.
Tạo mới địa chỉ IP của hệ thống bằng công cụ ipconfig sẽ làm mới địa chỉ cũng như phục hồi kết nối của nó tới một mạng.
Xóa DNS Cache
Bất kì khi nào gõ một địa chỉ URL vào trình duyệt web, máy tính của bạn sẽ hỏi domain name service server (DNS server) dịch địa chỉ URL đó sang địa chỉ IP và cache thông tin đó. Cache này có thể bị lỗi thời hoặc bị lỗi, khiến kết nối Internet gặp vấn đề. Để dọn dẹp DNS cache, mở Command Prompt với quyền Run as Administrator, gõ ipconfig /flushdns, và nhấn Enter.
Flush DNS cache của một hệ thống sẽ xóa bất kì dữ liệu nào đã được lưu trên Domain Name Service.
Khởi động lại máy tính Windows 7 cũng sẽ xóa DNS cache của nó, nhưng nếu có bất kì ứng dụng nào có ý đồ thay đổi cache, thường xuyên xóa sẽ giúp giải quyết vấn đề.
Khởi động lại modem và router
Modem kết nối băng thông rộng tới Internet đôi khi gặp vấn đề và khởi động lại nó sẽ giúp giải quyết khó khăn. Cách này cũng có hiệu quả đối với kết nối giữa router và modem băng thông rộng.
Để khởi động lại modem băng thông rộng và router, ngắt kết nối với điện và cho modem cùng router nghỉ ngơi trong vòng 30 giây. Đừng nên nhấn nút power để khởi động lại bởi điều này chỉ giúp modem và router hoạt động ở trạng thái stanby thay vì ngắt toàn bộ điện. Tiếp đến, cắm lại điện để khôi phục hoạt động cho modem và router. Chờ một vài phút để modem tái thiết lập kết nối với Internet và tạo một đường liên kết vững chắc, sau đó cắm tiếp router. Một khi router đã khởi động xong hoàn toàn, thực hiện những bước đã nêu bên trên để đặt lại địa chỉ IP cho hệ thống.
Cấu hình bảo mật không dây
Với độ phổ biến ngày càng tăng nhanh của router không dây, vấn đề bảo mật mạng cũng cần được thiết lập. Khả năng thiết lập mạng không dây cho gia đình hoặc văn phòng sử dụng của người dùng thông thường là điều hoàn toàn có thể thực hiện được. Tuy nhiên, nó cũng khiến mạng của bạn rất dễ bị hack.
Mặc dù phương pháp cần thiết khi kích hoạt bảo mật mạng không dây sẽ khác nhau theo từng loại router nhưng nhìn chung, các bước truy cập lựa chọn thích hợp vẫn tương tự nhau.
Giả sử địa chỉ IP của router/gateway là 192.168.1.1 và bạn đang kết nối tới mạng đó, mở trình duyệt web trên một máy được kết nối với mạng bằng dây rồi gõ địa chỉ 192.168.1.1 vào mục địa chỉ. Sau đó, bạn sẽ thấy có cửa sổ yêu cầu nhập thông tin cần thiết để truy cập vào menu cấu hình của router (kiểm tra hướng dẫn để có được tên người dùng và mật khẩu mặc định của router nếu bạn chưa tự đặt lại. Nếu vẫn chưa đặt lại những thông tin này, hãy thay đổi chúng ngay để đề phòng những hoạt động xấu).
Để ngăn chặn những người không mong muốn truy cập vào mạng không dây, hãy kiểm tra xem mình đã bật một số tính năng bảo mật Wifi hay chưa.
Sau khi đã đăng nhập vào router, bạn sẽ thấy một số tab hoặc đường link dẫn tới các bảng điều khiển. Kích vào tab Wireless hoặc Wireless Security. Ở màn hình tiếp theo, bạn sẽ thấy một nơi có thể đặt Security Mode, với những lựa chọn như WEP, WPA, WPA2,…. Nếu hiện tại bạn đang sở hữu những thiết bị không dây có hỗ trợ các chuẩn trên, chúng tôi khuyến cáo nên sử dụng WPA2 Personal cho mạng gia đình bởi nó cung cấp khả năng mã hóa mạnh hơn so với các chuẩn khác. Nếu thiết bị của bạn không hỗ trợ WPA2, hãy thử WPA, hoặc WEP (phương pháp mã hóa yếu nhất trong các phương pháp). Sau đó, người dùng sẽ phải đặt loại mã hóa (TKIP or AES; một trong 2 là đủ) sau đó xác định key hoặc mật khẩu. Hãy tạo key hoặc mật khẩu thật khó đoán, bao gồm các ký tự đặc biệt, số và chữ cái. Lưu lại cài đặt và khởi động lại router; ít nhất cũng phải sử dụng mức độ bảo mật Wifi cơ bản.
Mở và Forward các cổng
Một số ứng dụng yêu cầu mở một số cổng mạng và forward chúng tới máy tính để một số chức năng của chúng có thể hoạt động qua web. Game server là ví dụ điển hình: Nếu cổng mạng cần thiết không được mở và yêu cầu gửi tới những cổng này không được forward tới đúng máy tính, lưu lượng inbound sẽ không bao giờ vượt qua khỏi firewall.
Mặc dù quá trình cụ thể để forward các cổng sẽ có sự khác biệt, các bước cần thiết để truy cập vào bất kì router nào vẫn giống nhau.
Trong ví dụ, incoming UDP và TCP traffic ở cổng 8888 – 8889 sẽ được forward tới máy tính có địa chỉ IP 192.168.1.115.
Kết nối máy tính tới mạng, mở trình duyệt web và điền địa chỉ IP của router vào (thường là 192.168.1.1; kiểm tra hướng dẫn để chắc chắn hơn) vào khu vực nhập địa chỉ. Đăng nhập với tên và mật khẩu, sau đó tìm NAT (Network Address Translation), Firewall, hoặc menu Port Forwarding.
Bạn cũng cần phải tạo tập hợp rule, cho router biết nên sử dụng giao thức nào (UDP, TCP, hay cả 2), xác định cổng muốn forward và xác định địa chỉ IP nào sẽ được forward lưu lượng trên các cổng. Ví dụ, nếu máy tính đang chạy ứng dụng gặp vấn đề có địa chỉ IP là 192.168.1.115, hãy đặt địa chỉ đó vào mục địa chỉ IP. Lưu lại cài đặt để kích hoạt rule, sau đó khởi động lại router để hoàn thành công việc.
Cho hệ thống vào DMZ
Đôi khi, forward cổng vẫn không đủ và bạn sẽ phải cho hệ thống của mình được truy cập tự do vào Internet. Trong những trường hợp như vậy, máy tính cần được cho vào mạng DMZ (demilitarized zone – khu vực phi quân sự). Cho hệ thống vào một DMZ có nghĩa là tất cả các cổng của nó hoàn toàn có thể truy cập từ Internet – một trường hợp rất nguy hiểm, vậy nên bạn chỉ sử dụng nó khi thực sự cần thiết.
Cho một hệ thống vào DMZ cho phép tất cả các cổng của nó có thể truy cập từ Internet.
Giả sử rằng địa chỉ IP của router là 192.168.1.1 và bạn đang kết nối tới mạng. Mở trình duyệt web ra và gõ 192.168.1.1 vào mục nhập địa chỉ. Đăng nhập vào router và tìm NAT (Network Address Translation), Firewall, hoặc menu DMZ.
Khi ở menu cấu hình DMZ, bạn cần phải kích hoạt DMZ và xác định địa chỉ IP của hệ thống muốn đặt vào DMZ. Điền địa chỉ IP, lưu các cài đặt và khởi động lại router. Như vậy, hệ thống của bạn đã góp mặt trong DMZ.
Cập nhật Network Driver
Cũng giống như các thiết bị ngoại vi khác trong máy tính Windows, network controller yêu cầu driver phải hoạt động. Những driver này sẽ cho hệ điều hành biết cách sử dụng một thiết bị và cần được cập nhật thường xuyên nhằm giải quyết các vấn đề hoặc thêm tính năng mới.
Cập nhật driver mạng trong Windows thường có thể hoàn thành theo 3 cách: qua phần mềm Windows Update, bằng cách download và chạy file cài đặt hoặc bằng cách chọn một driver nào đó qua Device Manager. Nếu có thể, hãy sử dụng phương pháp đầu tiên bởi cập nhật driver qua Windows Update rất dễ dàng và tự động. Bên cạnh đó, cài đặt thủ công một driver qua Device Manager cũng khá phức tạp.
Trong trường hợp đã download về một driver cho card mạng từ trang web của nhà sản xuất và file đó có chứa một vài file .inf hoặc một vài file khác, bạn sẽ phải cài đặt nó thủ công bằng cách sử dụng Windows Device Manager. Để thực hiện việc này, kích vào nút Start và gõ Device Manager trong mục search. Nhấn Enter để mở Device Mananger, tìm Network Adapters trong danh sách các thiết bị, phải chuột vào network controller, và chọn Update Driver Software từ menu.
Trong cửa sổ mới sẽ mở sau đó, kích vào nút Browse my computer for driver software, sau đó kích vào nút Browse và điều hướng tới folder, nơi bạn đặt driver mới đã download về. Kích vào nút Next, và driver sẽ được cài đặt tự động.
Disable hoặc thêm ngoại lệ cho Windows Firewall
Firewall tích hợp sẵn trong Windows 7 thường xuyên hỏi người dùng có cho phép hoặc từ chối một ứng dụng được phép truy cập vào Internet. Nếu chẳng may chặn một ứng dụng nào đó và lại thay đổi ý kiến, bạn sẽ phải thay đổi một số cài đặt trong Windows Firewall.
Bạn có thể chặn hoặc cho phép một phần mềm truy cập vào mạng qua Windows Firewall trong bảng Allowed Applications.
Kích vào nút Start, gõ Allowed Applications vào mục search và nhấn Enter. Trong cửa sổ kết quả, tất cả các ứng dụng cài đặt trên máy tính (được Windows Firewall đánh dấu) đều được liệt kê. Nếu có một ứng dụng nào đó giao tiếp với mạng qua Firewall mà giờ đây bạn muốn chặn nó, kích vào nút Change Settings ở trên cùng màn hình, sau đó cuộn chuột qua danh sách các phần mềm cho tới khi tìm thấy ứng dụng mình muốn chạn, và disable nó không được truy cập vào Internet qua mạng Home/Work hoặc Public. Ngược lại, nếu muốn cho phép một phần mềm nào đó truy cập vào Internet mà trước đó đã chặn, tìm nó trong danh sách và chọn hộp thoại tương ứng bên cạnh tên ứng dụng.
Quét toàn bộ mạng để tìm thiết bị đính kèm
Trên thị trường hiện nay có rất nhiều thiết bị kết nối, đã đến lúc bạn nên quét toàn bộ mạng của mình để xem chính xác thiết bị nào đang tiêu tốn nhiều nguồn nhất với địa chỉ IP nó đang nắm giữ. Router có thể kiểm tra hiện trạng của những thiết bị đang kết nối với mạng, hoặc bạn có thể sử dụng ứng dụng bên thứ 3. Ứng dụng sẽ quét toàn diện tất cả các địa chỉ IP để tìm ra và lấy thông tin của thiết bị.
Angry IP Scanner sẽ quét toàn bộ mạng và xác định tất cả các địa chỉ IP đang sử dụng.
Rất nhiều công cụ miễn phí có sẵn trên thị trường hiện nay có thể quét mạng, nhưng phần mềm khiến chúng tôi ấn tượng nhất là Angry IP Scanner. Người dùng chỉ việc download và chạy file thực thi – phần mềm này thậm chí không cần cài đặt. Điền dải IP bạn muốn quét rồi kích nút Start. Một vài phút sau đó bạn sẽ nhận được một danh sách tất cả các IP đang được dùng, thời gian ping tới mỗi thiết bị, tên host của nó và nó mở cổng nào. Phải chuột vào một thiết bị nào đó trong danh sách để có thêm thông tin chi tiết; nó cũng sẽ cho phép bạn ping địa chỉ IP và kết nối qua trình duyệt web hoặc ứng dụng FTP.
Chẩn đoán các vấn đề kết nối Internet
Cuối cùng, một vấn đề có thể xảy ra khi sử dụng mạng: Kết nối mạng không ổn định và bạn lại không thể chỉ ra lý do tại sao? Một vài công cụ được tích hợp sẵn trong Windows 7 có thể giúp ích. Ping và tracert (hay traceroute) sẽ giúp tìm ra liệu các lỗi của Internet thuộc về mạng gia đình hay do nhà cung cấp hay lý do nào khác.
Công cụ ping có thể sử dụng để ping liên tiếp một địa chỉ IP nhằm kiểm tra các vấn đề kết nối.
Thực hiện ping liên tiếp tới một trang web nổi tiếng nào đó (có thể sử dụng Google.com) cho phép người dùng giám sát một kết nối và xem liệu các gói có bị mất hay kết nối bị ngắt quãng. Mở cửa sổ Command Prompt (Start → All Programs → Accessories → Command Prompt), gõ ping google.com –t, và nhấn Enter. Máy tính của bạn sẽ bắt đầu ping liên tiếp tới trang web của Google. Nếu thấy kết nối ổn định và đáng tin cậy, bạn sẽ không thấy bất kì lỗi nào, chỉ có trả lời từ địa chỉ IP với thời gian và các dữ liệu khác. Tuy nhiên, nếu kết nối giữa máy tính và Google bị mất do bất kì lý do gì, ping sẽ báo cáo không có bất kì trả lời nào từ server.
Xem thêm: Hướng Dẫn Cách Cài Gmail Vào Outlook 2016, Cách Cài Gmail Vào Outlook 2016 2019 Đơn Giản
Tracert là một công cụ hữu ích khác, có khả năng liệt kê tất cả các route và tính toán lưu lượng trì hoãn của các gói tin qua một mạng. Để sử dụng tracert, mở cửa sổ lệnh ra rồi gõ tracert google.com. Nó sẽ mở ra bản đồ về đường từ máy tính tới Google server, liệt kê địa chỉ IP của server và chuyển ngược lại. Thông thường, gói tin đầu tiên sau một vài giây sẽ đi từ mạng gia đình của bạn, sau đó qua nhà cung cấp ISP của bạn, sau đó sẽ tìm cách tới Google.com. Nếu gói tin này không vượt qua khỏi mạng của bạn, vấn đề nằm ngay bên trong mạng. Nếu nó không thể vượt qua mạng của nhà cung cấp ISP, có thể nhà cung cấp ISP đã bị mất mạng hoặc lỗi thiết bị.