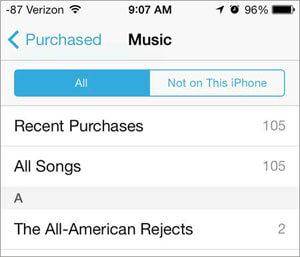2.3 phục hồi thư 2.4 phục hồi bài hát 2.5 khôi phục huannghe.edu.vndeo 2.6 khôi phục lịch 2,7 phục hồi ghi chú
Đang xem: Khôi phục dữ liệu từ icloud
Cần truy xuất thông tin từ iCloud tập tin sao lưu vào điện thoại iOS? Trước khi bạn nhận được tải về nó, tôi muốn đề nghị bạn chọn đúng cách để làm điều đó. Có rất nhiều cách để lấy dữ liệu từ iCloud. Không dùng từ của tôi cho nó? Kiểm tra các thông tin sau:
Phần 1. Cách để lấy dữ liệu từ iCloud sao lưu tập tin phần 2. Tại sao mọi người ghét iCloud? Phần 3. Làm bạn mong đợi iCloud dịch vụ tốt hơn?
Phần 1. Cách để lấy dữ liệu từ iCloud sao lưu tập tin
Đã mất một số dữ liệu trên thiết bị iOS của bạn và muốn truy xuất dữ liệu từ tập tin sao lưu iCloud? Hoặc bị mất điện thoại iOS và muốn có được thông tin cá nhân quan trọng từ iCloud tập tin sao lưu, vì vậy bạn có thể đặt chúng để khác điện thoại hoặc máy tính bảng để sử dụng? OK, bạn nên chọn đúng cách để lấy dữ liệu từ tập tin sao lưu iCloud theo tình hình của bạn.
Tình hình #1: Bạn đã xoá một số dữ liệu trên thiết bị iOS của bạn và muốn nhận được chúng trở lại từ một tập tin sao lưu iCloud hoặc dữ liệu trên thiết bị iOS của bạn chỉ cần mất tích mà không có bất kỳ lý do rõ ràng.
Giải pháp: Trong trường hợp này, bạn nên khôi phục dữ liệu từ tập tin sao lưu iCloud đến thiết bị iOS. Để làm điều này, bấm vào cài đặt > chung > Reset > Xóa tất cả nội dung và thiết đặt trên thiết bị iOS. Và sau đó với các hướng dẫn trên iPhone của bạn, chọn khôi phục từ iCloud sao lưu > Đăng nhập bằng của bạn iCloud Apple ID > chọn một tập tin sao lưu để khôi phục dữ liệu từ nó.
Lưu ý: Bằng cách này, tất cả các dữ liệu trên thiết bị iOS của bạn hiện tại sẽ bị xóa. Các dữ liệu cũ từ tệp sao lưu iCloud sẽ được lấp đầy với các thiết bị iOS. Nếu bạn có một số dữ liệu quan trọng trên thiết bị iOS của bạn, bạn nên chuyển sang phương pháp được giới thiệu trong tình hình 2.
Tải về
Phiên bản Windows
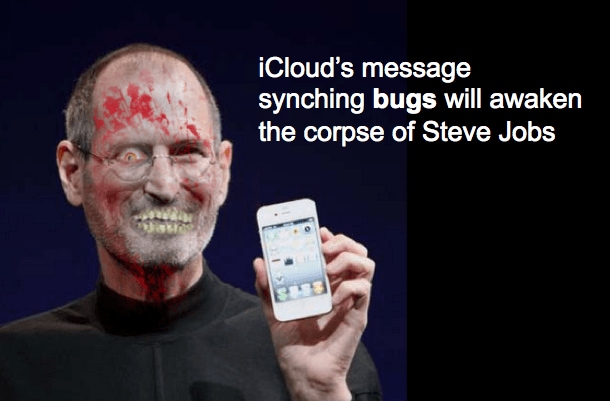
7. đây là một kinh nghiệm đáng thất vọng. Nó hỏng lịch của tôi, trong icloud thời đã tất cả sai và tôi mất đồng bộ với tất cả các thiết bị khác của tôi. Vô vọng. Nó hỏng hồ sơ outlook và tôi đã phải sửa chữa hồ sơ.
8. tôi không thể khôi phục dữ liệu từ tập tin sao lưu iCloud kể từ khi tôi mua một iPhone mới. Khi tôi thử nó, tin nhắn popped lên, nói rằng “có không còn đủ không gian”.
9. tôi tìm thấy bản sao lưu iCloud là vô ích. Bạn thấy, mỗi thứ hai tôi sử dụng điện thoại của tôi, dữ liệu mới được tạo ra. Nếu tôi tìm thấy một số dữ liệu mất và cố gắng để khôi phục lại iPhone của tôi với một tập tin sao lưu iCloud, dữ liệu đặt trên iPhone của tôi sẽ bị xóa. Tại sao không thể Apple chỉ sắp xếp tất cả các dữ liệu sao lưu trong iCloud vào thể loại, cho phép người dùng để khôi phục dữ liệu một chọn lọc?
Phần 3. Làm bạn mong đợi iCloud dịch vụ tốt hơn?
Mặc dù hiện có hàng trăm phàn nàn về iCloud, bạn vẫn không thể ngừng sử dụng nó, đúng không? Nó có phải là một dịch vụ tuyệt vời để đồng bộ và sao lưu dữ liệu. Chúng ta hãy ngừng khiếu nại, nhưng cho biết những gì chúng tôi mong đợi nó sẽ. Đây là một thăm dò ý kiến cho dù bạn thích iCloud hiện tại hay không và những gì bạn mong đợi iCloud phải. LÀM CHO GIỌNG NÓI CỦA BẠN NGHE!
What Do You Expect Apple to do to Improve iCloud
Tìm thấy quan trọng tin nhắn văn bản trên iPhone của bạn bị thiếu? Đừng lo lắng, nếu bạn đã sao lưu điện thoại iOS trong iCloud, chắc chắn, bạn sẽ khôi phục lại tất cả tin nhắn văn bản đã xóa hoặc thiếu từ tệp sao lưu iCloud. Nhưng trước khi bạn làm điều đó, đó là một chút lừa bạn có thể thử trên điện thoại iOS để xem liệu các văn bản đã xóa vẫn còn đó:
Bấm vào tin nhắn để khởi động nó. Khi cửa sổ mở ra, bấm vào biểu tượng thông báo mới trên đầu trang rất đúng. Trong cửa sổ tin nhắn mới đến khu vực, nhập tên của số liên lạc đã mất tích. Nếu bạn chưa rõ ràng bộ nhớ cache, có lẽ bạn bằng cách này, bạn có thể xem tin nhắn văn bản bị thiếu. Tuy nhiên, bằng cách này vẫn không thể giúp bạn có trở lại các văn bản, bạn chỉ có thể xem nó. Hoặc nếu bạn muốn khôi phục chúng, bạn nên thử iPhone SMS phục hồi phần mềm.
Dù sao, nếu bạn muốn giữ lại các văn bản bị xóa hoặc bị thiếu, bạn nên khôi phục iMessages, tin nhắn SMS, tin nhắn văn bản từ iCloud. Dưới đây là 2 cách bạn có thể phụ thuộc vào:
Giải pháp 1: khôi phục lại iOS thiết bị với iCloud sao lưu (dễ dàng nhưng sẽ xóa tất cả dữ liệu hiện hành) Giải pháp 2: trích xuất tin nhắn văn bản từ một iCloud sao lưu tập tin (đơn giản, dễ dàng và trực tiếp)
Giải pháp 1: Khôi phục lại iOS thiết bị với iCloud sao lưu (dễ dàng nhưng sẽ xóa tất cả dữ liệu hiện tại)
Khi phục hồi văn bản từ iCloud được đề cập, huannghe.edu.vnệc đầu tiên mà đến để tâm trí của bạn phải khôi phục lại tin nhắn văn bản từ tệp sao lưu iCloud, đúng không? OK, đây là lý do tại sao mọi người sao lưu của thiết bị iOS để iCloud. Tuy nhiên, trước khi bạn nhận được xuống để công huannghe.edu.vnệc, tôi phải nhắc nhở bạn rằng bằng cách này, tất cả dữ liệu hiện sẵn có trên thiết bị iOS của bạn sẽ bị xóa. Trong trường hợp này, nếu có một số dữ liệu quan trọng, xin vui lòng thực hiện một sao lưu hoặc trực tiếp thử giải pháp 2 mà không có bất kỳ ảnh hưởng đến dữ liệu hiện tại của bạn.
Bước 1. Bấm vào cài đặt > chung > đặt lại > Xóa tất cả nội dung và cài đặt. (Nếu bạn đã thiết lập mã khóa, sau đó một cửa sổ sẽ bật lên, yêu cầu bạn nhập mật mã vào bên phải.)
Bước 2. Sau khi xóa tất cả các dữ liệu iOS của bạn, cửa sổ sẽ bật lên, cung cấp cho bạn tùy chọn khôi phục từ iCloud sao lưu. Chọn nó và đăng nhập iCloud với Apple của bạn ID. Chọn sao lưu danh bạ của bạn tin nhắn văn bản mong muốn và khôi phục lại các thiết bị iOS của bạn với nó.
Bạn có thể thấy rằng huannghe.edu.vndeo mua từ cửa hàng iTunes và thu âm của mình được lưu ở nơi khác nhau. Ghi lại huannghe.edu.vndeo sẽ được lưu trong Camera Roll, hình ảnh gãy ở đâu. huannghe.edu.vndeo trong máy ảnh cuộn có thể được sao lưu trong iCloud sao lưu. Tuy nhiên, Mua huannghe.edu.vndeo không thể được sao lưu vào bản sao lưu iCloud, nhưng mua lưu trữ. May mắn, cả hai đều được ghi lại và mua huannghe.edu.vndeo là có thể phục hồi từ iCloud. Kiểm tra các chi tiết dưới đây:
Phần 1. Ghi lại huannghe.edu.vndeo quyß║┐t iCloud
Về cơ bản, có 2 cách để phục hồi đã ghi huannghe.edu.vndeo từ tập tin sao lưu iCloud: khôi phục thiết bị iOS với iCloud sao lưu và giải nén chỉ huannghe.edu.vndeo từ iCloud sao lưu. Nhấp vào tab để kiểm tra xem thông tin chi tiết
Bằng cách này không yêu cầu bạn có điện thoại iOS của bạn ở bàn tay, nhưng tài khoản iCloud. Chương trình chúng ta sử dụng- huannghe.edu.vn Dr.Fone cho iOS sẽ giải nén huannghe.edu.vndeo từ iCloud sao lưu và khôi phục huannghe.edu.vndeo từ iCloud sao lưu máy tính của bạn. Sau đó, bạn sẽ có thể đồng bộ chúng vào điện thoại iOS thông qua iTunes.
Bước 1. Tải về huannghe.edu.vn Dr.Fone cho iOS trên máy tính của bạn
huannghe.edu.vn Dr.Fone cho iOS là phần mềm phục hồi huannghe.edu.vndeo từ iCloud sao lưu. Cả Windows và Mac Phiên bản có sẵn. Bạn nên tải xuống phiên bản quyền cho máy tính của bạn. Cài đặt và khởi động nó.
Bước 2. Tải về tập tin sao lưu iCloud
Nhấp vào “phục hồi từ iCloud sao lưu tập tin” trên đầu cửa sổ chính. Đăng trong iCloud với Apple của bạn ID. Tiếp theo, điều này huannghe.edu.vndeo phục hồi chương trình sẽ phát hiện của bạn tập tin sao lưu iCloud và hiển thị chúng trong cửa sổ cái một. Nhấp vào tải xuống bên cạnh dự phòng chứa các đoạn huannghe.edu.vndeo mà bạn muốn khôi phục. Trong cửa sổ bật lên, hãy kiểm tra Camera Roll (nơi ghi lại huannghe.edu.vndeo).
Bước 3. Phục hồi huannghe.edu.vndeo từ iCloud
Nó có thể mất vài phút để tải về tập tin sao lưu iCloud. Đừng lo lắng, hãy kiên nhẫn. Sau đó, nhấp vào quét để cho chương trình để quét các tập tin sao lưu iCloud và sắp xếp tập tin cho bạn. Sau đó, trong thanh bên trái, bạn có thể bấm vào máy ảnh cuộn hoặc ứng dụng huannghe.edu.vndeo kiểm tra thu hồi huannghe.edu.vndeo.
Khôi phục lại iOS thiết bị với iCloud sao lưu sẽ chắc chắn nhận được những đoạn phim này bạn đã sao lưu để iCloud trở lại. Nhưng tất cả dữ liệu hiện tại hiện tại sẽ bị xóa vĩnh huannghe.edu.vnễn. Vì vậy trước khi thực hiện khôi phục, bạn nên sao lưu các dữ liệu hiện tại để iCloud quá.
Bước 1. Kết nối điện thoại iOS với Wi-Fi, đảm bảo một mạng lưới ổn định.
Bước 2. Bấm vào cài đặt > chi > Reset > Xóa tất cả nội dung và thiết đặt trên thiết bị iOS.
Bước 3. Trong cửa sổ bật lên, tap khôi phục từ iCloud sao lưu > Đăng nhập iCloud với Apple ID của bạn > chọn một iCloud sao lưu để khôi phục lại.
Phần 2. Phục hồi huannghe.edu.vndeo mua từ iCloud
Nếu huannghe.edu.vndeo của bạn bị mất những mua từ cửa hàng iTunes hoặc App Store, bạn có thể khôi phục chúng từ iCloud lí quá. Dưới đây là các bước:
Bước 1. Kết nối điện thoại iOS với Wi-Fi, đảm bảo rằng mạng là ổn định; Bước 2. Tap iTunes cửa hàng ứng dụng trên iPhone, iPad hoặc iPod touch và khai thác Thêm ở dưới cùng của cửa sổ. Bước 3. Đăng nhập với Apple của bạn ID. Nhấp vào tab mua và chọn phim hay TV cho thấy. Nhấp vào các đám mây nhỏ bên cạnh mỗi huannghe.edu.vndeo để redownload nó vào điện thoại. Đó là nó.
“Tôi đã xoá lịch của tôi trên iPhone của tôi. Nó chứa tất cả các cuộc hẹn, cuộc họp và lịch trình khác. Tôi đã sao lưu iPhone của tôi để iCloud. Có một cơ hội để phục hồi của tôi lịch hình thức iCloud? Xin vui lòng giúp đỡ.”
Lịch là rất quan trọng đối với người dân, đặc biệt là cho những người bận rộn. Tuy nhiên, đôi khi bạn có nghĩa là để xóa một sự kiện, bạn có thể xóa toàn bộ lịch. Trong trường hợp này, nếu bạn đã sao lưu các thiết bị iOS của bạn, hoặc để iTunes hoặc iCloud, bạn có thể thực hiện phục hồi lịch. Năm sau, tôi sẽ chia sẻ 2 cách đơn giản với bạn cho làm thế nào để khôi phục lịch từ iCloud:
Các giải pháp 1. Chọn lọc phục hồi lịch từ iCloudgiải pháp 2. Khôi phục lại iOS thiết bị để phục hồi lịch
Giải pháp 1. Chọn lọc phục hồi lịch từ iCloud
Nếu bạn không muốn để khôi phục lại các thiết bị iOS của bạn với một tập tin sao lưu iCloud cũ, bạn có thể phụ thuộc vào huannghe.edu.vn Dr.Fone cho iOS (máy tính để bàn phần mềm) để thực hiện lịch phục hồi từ iCloud. Dưới đây là các bước đơn giản.
Bước 1 Cài đặt huannghe.edu.vn Dr.Fone cho iOS trên máy tính của bạn
Tải về huannghe.edu.vn Dr.Fone cho iOS (Windows) hoặc huannghe.edu.vn Dr.Fone cho iOS (Mac). Cài đặt nó trên máy tính của bạn và khởi động nó. Trong cửa sổ chính, nhấp vào tab cuối “Phục hồi từ iCloud tập tin sao lưu”.
Bước 2 Tải về iCloud sao lưu
Đăng trong tài khoản iCloud với Apple ID của bạn tại các quả phụ chính. Và sau đó chương trình này sẽ phát hiện và hiển thị tất cả các iCloud sao lưu tập tin cái một. Chọn một trong đó có lịch của bạn mà bạn muốn khôi phục và tải về nó. Trong cửa sổ bật lên, bạn chỉ có thể chọn lịch & lời nhắc nhở để tải về.
Bước 3 Lấy lịch từ iCloud
Bấm quét để cho chương trình lịch chiết xuất từ bản sao lưu iCloud mà bạn đã tải xuống. Trong quá trình này, bạn có thể xem tất cả các tệp đều được sắp xếp vào thể loại. Bạn có thể nhấp vào lịch trong thanh bên trái để xem trước lịch bạn đã tìm thấy. Và sau đó, nhấp vào khôi phục để xuất khẩu tập tin vào máy tính của bạn.
Giải pháp 2. Khôi phục lại iOS thiết bị để phục hồi lịch
Một cách khác để khôi phục lịch từ iCloud là để khôi phục điện thoại iOS của bạn với iCloud sao lưu chứa lịch bạn cần. Mặc dù tôi không thích khuyên bạn nên theo cách này, nhiều người vẫn thích nó. Sau khi tất cả, đó là cách chính thức để phục hồi lịch, địa chỉ liên lạc, cài đặt, các tập tin trong máy ảnh cuộn, vv từ iCloud.
Bước 1. Kết nối thiết bị iOS của bạn với mạng, một mạng lưới ổn định. Bước 2. Trên iPhone, iPad hoặc iPod, bấm vào cài đặt > chung > Reset > Xóa tất cả nội dung và cài đặt. Nó sẽ đưa bạn một vài giây để xóa tất cả dữ liệu trên thiết bị iOS. Bước 3. Sau khi xóa tất cả dữ liệu trên điện thoại iOS, một cửa sổ mới sẽ bật lên, cho phép bạn khôi phục lại điện thoại của bạn. Chọn khôi phục từ iCloud sao lưu. Đăng trong iCloud với Apple của bạn ID. Từ danh sách tập tin sao lưu iCloud, chọn sao lưu bạn cần và khôi phục lại các thiết bị iOS của bạn với nó.
Đôi khi, bạn có thể xóa ghi chú từ iPhone, iPod và iPad vô thức, như tình hình tôi đã đề cập trong làm thế nào để xóa các ghi chú từ iPhone. Trong trường hợp này, bạn nên sao lưu các ghi chú của bạn để iCloud thường xuyên, tránh ghi chú bị mất. Bất cứ khi nào bạn tìm thấy ghi chú của bạn là mất tích, bạn có thể khôi phục ghi chú từ iCloud sao lưu. Dưới đây là 2 cách để làm thế nào để phục hồi các ghi chú từ iCloud.
Các giải pháp 1. Lấy ghi chú từ iCloud bằng cách khôi phục thiết bị iOS của bạn với iCloud sao lưugiải pháp 2. Phục hồi các ghi chú từ iCloud bằng cách chiết ghi chú từ iCloud sao lưulời khuyên và thủ thuật cho cách để giữ cho ghi chú an toàn
Nếu bạn đã sao lưu iPhone của bạn, iPad hoặc iPod để iCloud với ghi chú của bạn ở gần đây, sau đó bạn có thể lấy ghi chú từ iCloud bằng cách khôi phục thiết bị iOS của bạn với iCloud sao lưu. Bạn nên biết rằng iCloud giữ lại các bản sao lưu gần đây nhất 3, đảm bảo sao lưu chứa các ghi chú của bạn là trong các bản sao lưu gần đây nhất ba.
Bước 1. Kết nối thiết bị iOS của bạn với một mạng lưới ổn định. Bước 2. Trên thiết bị của bạn, bấm vào cài đặt > chung > Reset > Xóa tất cả nội dung và cài đặt. Bước 3. Sau khi xóa tất cả dữ liệu trên điện thoại iOS, khi một cửa sổ mới sẽ bật lên, chọn khôi phục từ iCloud sao lưu. Đăng trong iCloud với Apple của bạn ID. Trong danh sách dự phòng iCloud, chọn sao lưu bạn cần và khôi phục lại các thiết bị iOS của bạn với nó.
Giải pháp 2. Phục hồi các ghi chú từ iCloud bằng cách chiết ghi chú từ iCloud sao lưu
Khôi phục lại các ghi chú từ iCloud là một cách rộng rãi ứng dụng để phục hồi các ghi chú từ iCloud. Tuy nhiên, bạn có thể đã nhận thấy rằng khi bạn làm phục hồi, tất cả dữ liệu trên iPhone của bạn, iPad hoặc iPod sẽ bị xóa. Nó không quan trọng nếu bạn không có dữ liệu quan trọng trên thiết bị iOS. Tuy nhiên, nếu bạn muốn khôi phục lại các ghi chú từ iCloud sao lưu và giữ các dữ liệu quan trọng hiện nay cũng, sau đó bạn có phải đối mặt một tiến thoái lưỡng nan. May mắn thay, bây giờ bạn có thể sử dụng huannghe.edu.vn Dr.Fone cho iOS (một công cụ máy tính để bàn) để trích xuất các ghi chú từ sao lưu iCloud, tiết kiệm lưu ý quan trọng để máy tính của bạn. Dưới đây là 3 bước đơn giản.
Bước 1 Cài đặt huannghe.edu.vn Dr.Fone cho iOS trên máy tính của bạn
Bạn có thể tải về huannghe.edu.vn Dr.Fone cho iOS (Windows) hoặc huannghe.edu.vn Dr.Fone cho iOS (Mac) và cài đặt nó. Chỉ cần tải phiên bản quyền cho hệ điều hành trên máy tính của bạn. Sau đó, khởi động nó ngay lập tức.
Bước 2 Tải về iCloud sao lưu
Nhấp vào khôi phục từ iCloud tập tin sao lưu, tab ở bên phải. Đăng nhập bằng tài khoản Apple ID hoặc iCloud. Ở đây huannghe.edu.vn Dr.Fone cho iOS không bao giờ thu thập bất kỳ thông tin tài khoản của bạn, nhưng Hiển thị iCloud sao lưu tệp tự động cho bạn. Tiếp theo, chọn sao lưu iCloud có ghi chú của bạn và nhấp vào tải về bên phải. Trong cửa sổ bật lên, chọn để tải về ghi chú.
Xem thêm: Cách Đếm Số Dòng Trong Excel, Đếm Số Hàng Hoặc Cột Trong Danh Excel
Bước 3 Phục hồi các ghi chú từ iCloud
Bấm quét để chương trình quét của bạn tập tin sao lưu iCloud. Trong suốt quá trình, huannghe.edu.vn Dr.Fone sẽ đặt ghi chú của bạn trong thể loại đáng chú ý trong thanh bên trái. Bạn có thể nhấp vào bên trái để xem trước tất cả ghi chú. Và nhấp vào khôi phục để lấy ghi chú từ iCloud sao lưu. Trong cửa sổ bật lên, bạn có thể chọn để khôi phục lại các ghi chú để máy tính của bạn vào điện thoại iOS bên phải.
Mẹo và thủ thuật cho cách để bảo vệ ghi chú
Làm thế nào để tránh iCloud xóa ghi chú của bạn trên thiết bị iOS: ICloud của bạn xóa ghi chú của bạn trên iPhone, iPod hoặc iPad, chủ yếu là bởi vì bạn đã không giữ trạng thái đăng nhập iCloud. Nếu bạn giữ iCloud đăng nhập, sau đó mỗi khi bạn cập nhật các ghi chú của bạn trên thiết bị iOS của bạn, họ sẽ được Cập Nhật trong iCloud quá.
Sao lưu ghi chú: bên cạnh iCloud, một số tài khoản email cho phép bạn đồng bộ khoản mục từ ứng dụng ghi chú của bạn trên điện thoại iOS để các tài khoản email. Sau đó bạn có thể xem những mục này trong các ứng dụng ghi chú trong OS X trên máy Mac hoặc trong thư mục ghi chú trong ứng dụng email của bạn. Trong trường hợp này, nó không phải là một ý tưởng tồi để sao lưu ghi chú vào tài khoản email, đúng không?