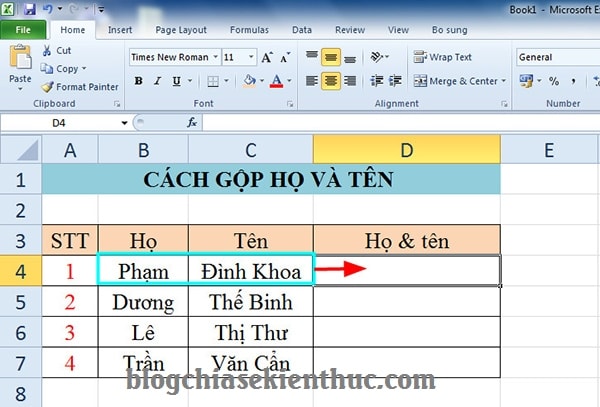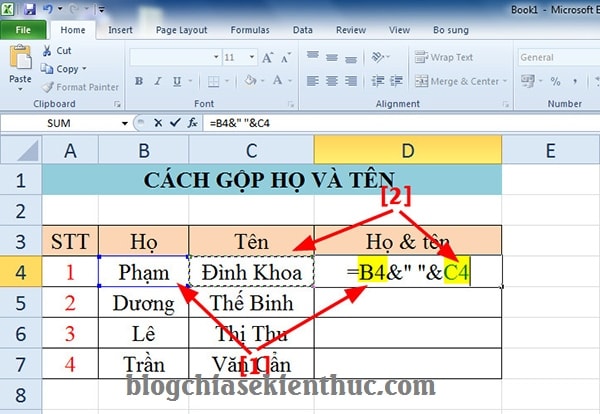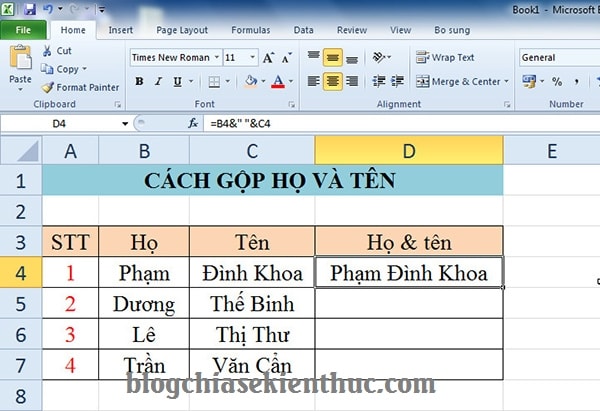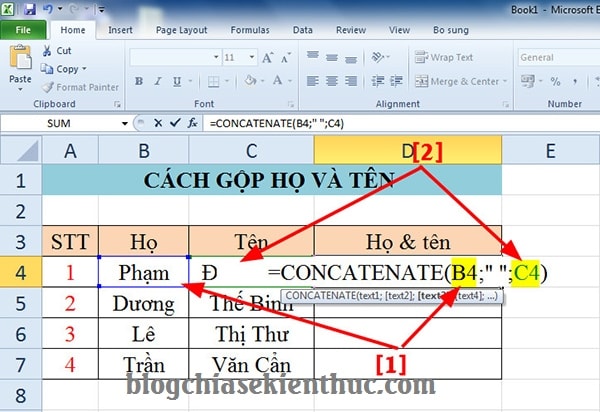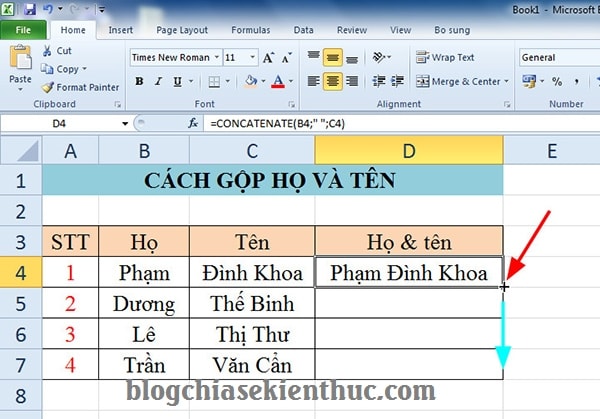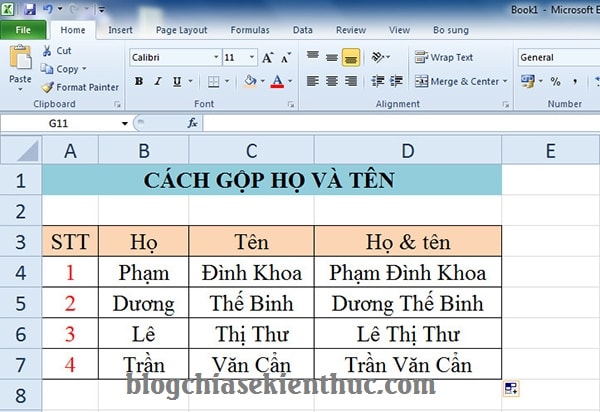Việc thao tác nhập liệu văn bản trên Excel của chúng ta, đôi khi các bạn phải xử lý/ gộp các nội dung của các cột lại với nhau để tạo ra một bản danh sách chi tiết và hoàn chỉnh nhất.
Đang xem: Hàm ghép 2 cột trong excel
Và tất nhiên, việc này đòi hỏi độ chính xác rất cao !
Nếu file Excel của bạn có ít dữ liệu, tức là danh sách nhân viên/ khách hàng… ít, thì việc nhập liệu thủ công là tương đối đơn giản.
Thế nhưng nếu như các bạn phải nhập liệu với số lượng lớn thì e rằng việc này sẽ rất khó khăn và stress, điều tệ hại hơn đó là đôi khi sẽ dẫn đến sai sót khi cá bạn nhập liệu.
Vâng, để tránh các rủi ro trong các công việc tổng hợp nhập liệu thống kê trên Excel thì trong bài viết ngày hôm nay mình sẽ hướng dẫn với các bạn hai cách gộp văn bản ở hai cột khác nhau thành một nội dung hoàn chỉnh một cách đơn giản và hiệu quả nhất.
Xem thêm: Top 9 Phần Mềm Làm Mờ Nền Ảnh, Video Miễn Phí, Top 8 Ứng Dụng Làm Mờ Ảnh Tốt Nhất Cho Điện Thoại
Mục Lục Nội Dung
I. Cách gộp nội dung 2 cột trong Excel thành nội dung hoàn chỉnh
I. Cách gộp nội dung 2 cột trong Excel thành nội dung hoàn chỉnh
OK, và trong bài ví dụ này mình sẽ Demo với các bạn cách gộp Họ và Tên ở hai cột khác nhau tạo thành nội dung Họ và Tên đầy đủ.
Cách #1: Sử dụng toán tử & trong Excel
+ Bước 1: Toán tử & là cách tính nối chuỗi, ghép 2 hoặc nhiều cột trên file Excel nhanh nhất. Đầu tiên bạn click chọn ô vị trí nội dung mà bạn muốn gộp.
II. Lời kết
OK, như vậy là mình vừa hướng dẫn cho các bạn hai cách để gộp nội dung của các cột chỉ định vào một cột hoàn chỉnh duy nhất trong Excel rồi nhé.
Thật đơn giản, và dễ dàng phải không các bạn