Hàm countifs trong excel là một trong những hàm thống kê được sử dụng nhiều khi làm việc trong excel. Trong đó, hàm count dùng để đếm các ô chứa số còn hàm countifs dùng để đếm các ô theo một điều kiện nhất định (ngày tháng, số, text hoặc ô chứa dữ liệu). Để nắm rõ hơn các bạn hãy đọc hướng dẫn dưới đây để hiểu rõ hơn về hàm countif và hàm countifs nhé!
NỘI DUNG BÀI VIẾT
Hàm countifsCách sử dụng hàm countif và hàm countifs nhiều điều kiện
Hàm countif trong excel
Hàm countif thuộc nhóm hàm count sử dụng để đếm, trong đó hàm countif là hàm đếm có điều kiện và là sự kết hợp của hàm count và hàm if trong excel.
Đang xem: Hàm đếm có nhiều điều kiện
Hàm countif trên Excel có cú pháp là =COUNTIF(range;criteria)
Trong đó:
Range là phần vùng đếm dữ liệu (bắt buộc). Có thể là số, tham chiếu hoặc mảng chiếu chứa số. Bỏ qua các giá trị trống. Criterialà phần điều kiện (bắt buộc) thực hiện đếm các giá trị bên trong range, số, biểu thức, tham chiếu ô hoặc văn bản.
Lưu ý:
Đối số criteria để trong ngoặc kép không phân biệt chữ thường hay in hoa. Có thể sử dụng ký tự là dấu chấm hỏi (?) trong điều kiện criteria. Tuy nhiên, tùy vào từng cài đặt trên máy để sử dụng dấu trong hàm là (,) hoặc (;) để sử dụng.
Ví dụ:
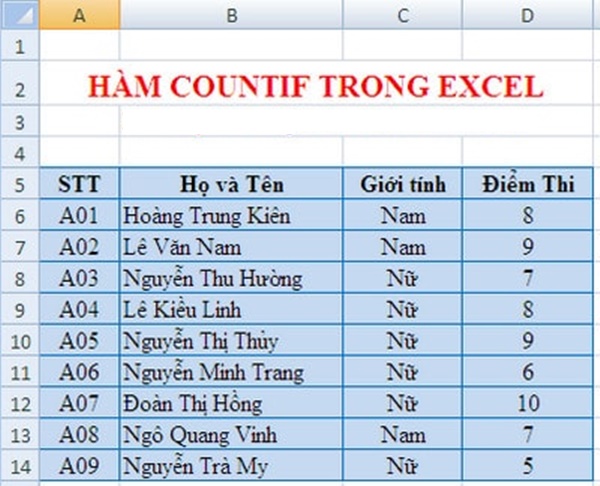
Hàm countif trong excel
Để đếm được số học sinh nam cần áp dụng công thức cho ô D15 như sau: =COUNTIF(C5:C14,”Nam”)
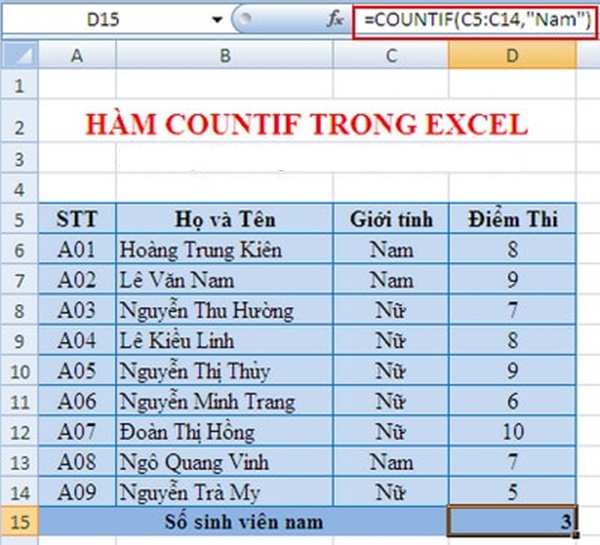
Kết quả áp dụng hàm countif trong excel
Hàm countifs
Khái niệm hàm countifs trong excel
Hàm countifs trong excel là một hàm nâng cao của hàm đếm count. Nhưng có một điểm khác biệt là hàm này chứa nhiều điều kiện để xét. Trong trường hợp có nhiều điều kiện khi xét các giá trị thì nên áp dụng hàm countifs.
Trên lý thuyết, hàm count, hàm countif, hàm countifs đều là hàm đếm trong excel, chủ yếu khác nhau về yêu cầu khi sử dụng dựa vào điều kiện cụ thể.
Lệnh countifs trong excel
Cú pháp lệnh hàm countifs: =COUNTIFS(criteria_range1, criteria1,
Trong đó:
Criteria_range1: Vùng chọn đầu tiên cần thống kê (bắt buộc). Criteria1: Đặt điều kiện áp dụng cho định dạng có thể là số,ô tham chiếu,chuỗi văn bản,một mảng hoặc một hàm Excel khác, (bắt buộc).
Lưu ý:
Để đếm các ô trong một phạm vi đơn lẻ với một điều kiện duy nhất hay trong nhiều vùng dữ liệu với nhiều điều kiện bạn có thể áp dụng hàm countifs.
Vùng chọn bổ sung cùng số hàng và cột như vùng dữ liệu đầu tiên (Đối số criteria_range1i).
Có thể đếm vùng dữ liệuliền kềvàkhông liền kề.
Hàm countifs xử lý như một giá trị bằng không (0) trong tiêu chí là một tham chiếu đến một ô trống.
Bạn có thể áp dụng các wildcard characterstrong các tiêu chí như:
Dấu hoa thị (*) Dấu hỏi chấm (?)
Cách dùng hàm countifs
Với bảng thống kê thu nhập, để chế độ tự động thống kê số lượng nhân viên có thu nhập từ 10 triệu trở lên áp dụng cấu trúc như sau:
=COUNTIFS(C2:C10,”Nhân viên”,D2:D10,”>=10000000″)
Trong đó:
C2:C10 là cột chức vụ trong bảng, điều kiện chính là “nhân viên”. Máy sẽ đọc dữ liệu điều kiện đầu tiên là đếm số lượng nhân viên trong công ty. D2:D10 là cột thu nhập 1 tháng, điều kiện “>=10000000”. Máy sẽ đọc dữ liệu điều kiện thứ 2 chính là số lượng người có thu nhập hàng tháng >=10 triệu đồng.
Tại ví dụ này, hàm countifs trong excel sẽ thỏa mãn hai điều kiện bên trên, tự động bỏ qua những người không có chức vụ nhân viên và thu nhập dưới 10 triệu.
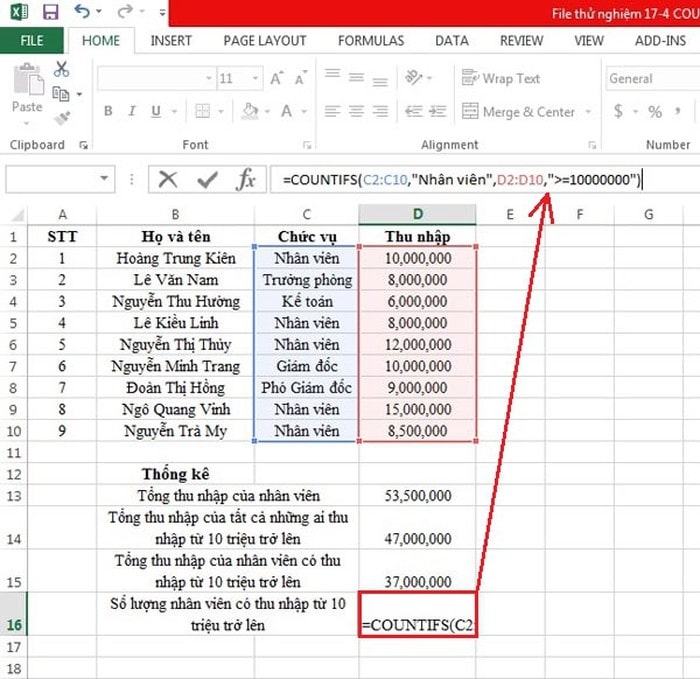
Hàm countifs trong excel
Cách sử dụng hàm countif và hàm countifs nhiều điều kiện
Cách đếm ô tính với nhiều tiêu chí (and logic)
Công thức 1: Công thức countifs với các tiêu chí khác
Nếu bạn có một bảng dữ liệu sản phẩm như trong bảng phía dưới. Bạn muốn đếm số hàng tồn kho (giá trị cột B>0) nhưng chưa bán được (giá trị cột C=0)
Công thức áp dụng: = COUNTIFS (B2: B7, “> 0”, C2: C7, “= 0”)
Kết quả hiển thị là 2 (“Cherries”và“Lemons”):
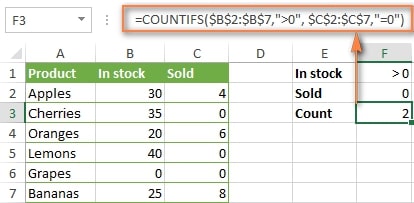
Ví dụ cách đếm ô tính nhiều tiêu chí khác nhau
Công thức 2. Công thức countifs với các tiêu chí giống nhau
Khi bạn muốn đếm các mục có tiêu chí giống nhau bạn phải cung cấp mỗi cặp criteria_range / criteria riêng lẻ. Trong bảng dữ liệu phía dưới để đếm các mục chứa 0 trong cột B và cột C cần áp dụng công thức như sau:
= COUNTIFS ($B$2: $B$7, “= 0”, $C$2: $C$7, “= 0”)
Kết quả hiển thị trả về là 1 (vì chỉ có “Grapes” có giá trị “0” trong cả hai cột)
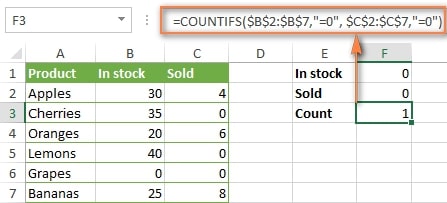
hàm countifs với các tiêu chí giống nhau
Áp dụng công thức đơn giản với một criteria_rangeduy nhất như COUNTIFS(B2: C7, “= 0”) sẽ trả về kết quả khác, tổng số các ô tính trong khoảng từ B2:C7 đều chưa 0.
Cách đến số ô tính với nhiều tiêu chí (or logic)
Ví dụ dưới đây, việc đếm các ô tính đáp ứng tất cả mọi tiêu chí chỉ định rất dễ dàng khi áp dụng hàm countifs. Nhưng nếu bạn muốn đếm các ô có ít nhất một trong các tiêu chí chỉ định là “TRUE” cần sử dụng thêm một số công chức của hàm countif hoặc áp dụng công thức hàm sum countifs với hằng số mảng.
Công thức thêm hai hoặc nhiều công thức countif hoặc countifs
Trong bảng dữ liệu bên dưới, nếu bạn muốn tính các đơn hàng đang ở trạng thái “Cancelled” và “Pending” bạn áp dụng công thức hàm countif bình thường và kết quả hiển thị.
Công thức lệnh: =COUNTIF($C$2:$C$11,”Cancelled”)+COUNTIF($C$2:$C$11,”Pending”)
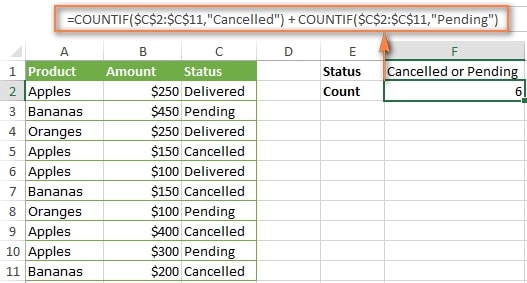
Cách đếm số ô tính nhiều tiêu chí
Nếu mỗi hàm chứa nhiều hơn 1 điều kiện thì áp dụng hàm countifs thay vì sử dụng hàm countif. Cụ thể, khi đếm số đơn đặt hàng “Cancelled” và “Pending” đối với “Apples”, sử dụng công thức sau:
Công thức lệnh như sau:
=COUNTIFS($A$2:$A$11,”Apples”,$C$2:$C$11,”Cancelled”)+COUNTIFS($A$2:$A$11,”Apples”,$C$2:$C$11,”Pending”)
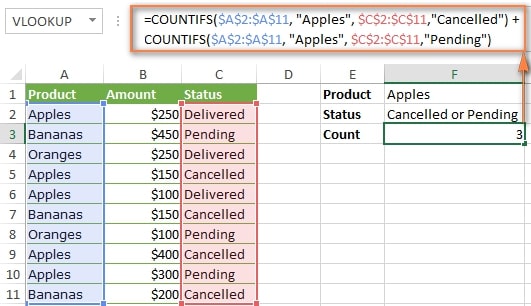
Kết quả cách đếm số ô tính nhiều tiêu chí
Cách sử dụng countifs với các ký tự đại diện
Trong công thức excel, một số những ký tự đại diện cơ bản bạn có thể sử dụng sau đây:
Dấu hỏi (?): Kết hợp được với bất kỳ ký tự đơn nào, sử dụng đếm các ô bắt đầu hoặc kết thúc bằng một ký tự nhất định. Dấu hoa thị (*): Kết hợp được với bất kỳ dãy ký tự nào, sử dụng để đếm ô chứa một từ cụ thể hoặc một ký tự trong ô.
Nếu muốn đếm ô chứa dấu hỏi hoặc dấu hoa thị, gõ dấu ngã (~) trước dấu chấm hỏi hoặc hoa thị. Ví dụ bạn có một danh sách các dự án trong cột A. Bạn muốn biết có bao nhiêu dự án đã ký kết (chứa tên người trong cột B). Hãy thêm một điều kiện thứ 2 (End date trong cột D).
Công thức lệnh: =COUNTIFS(B2:B10,”*”,D2:D10,””&””))
Lưu ý:
Không thể áp dụng ký tự đại diện trong tiêu chí thứ 2 vì cột D chứa kiểu dữ liệu ngày tháng, không phải định dạng text. Đây là lý do tại bạn bạn nên sử dụng tiêu chí “”&”” để dò tìm ô chứa dữ liệu.
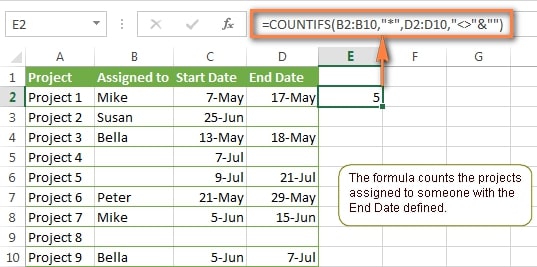
Hàm countifs với các ký tự đại diện
Hi vọng những chia sẻ hữu ích trên đây sẽ giúp các bạn nắm rõ hơn về hai hàm countif, countifs trong excel và cách sử dụng chúng. Đừng quên cập nhật thêm nhiều kỹ năng tin học văn phòng cơ bản tại chuyên trang thông tin việc làm huannghe.edu.vn nhé. Chúc các bạn thành công!