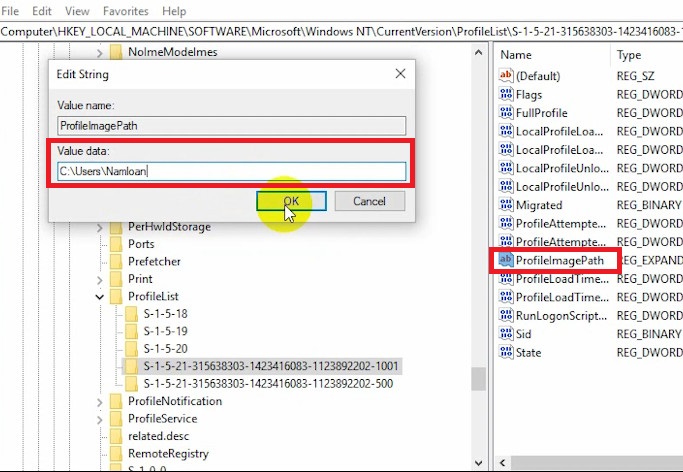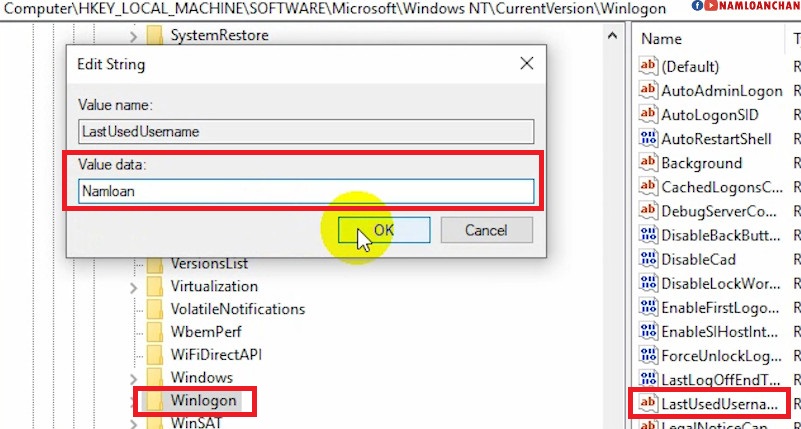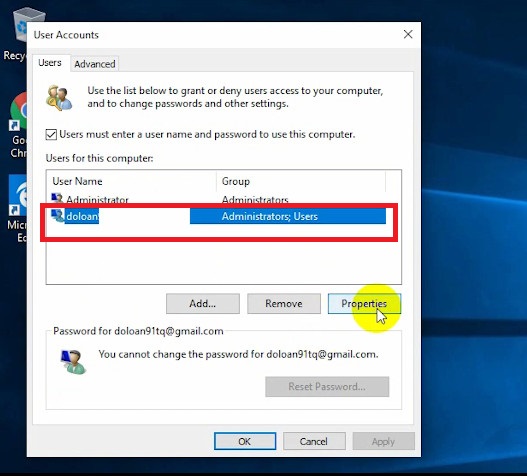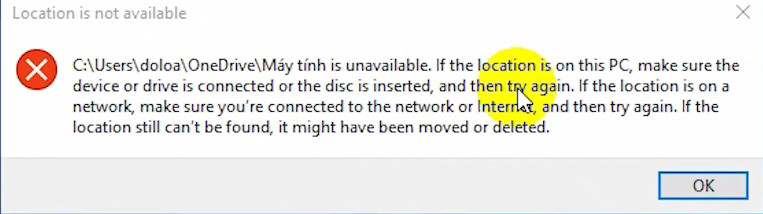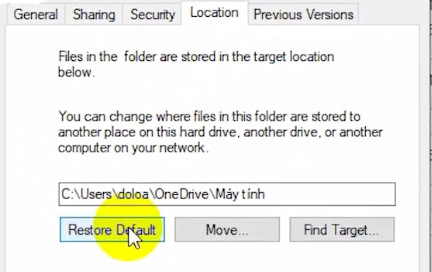Có nhiều lý do khiến các bạn phải đổi tên thư mục User trên máy tính. Có thể do tên User không được hay, tên User của người khác hoặc đơn giản vì nó quá dài nên cần phải đổi thành một cái tên mới,… Nói chung, có rất nhiều lý do khiến các bạn muốn đổi tên thư mục User. Như các bạn đã biết, thư mục User là một thư một hệ thống nên không thể nào dùng cách thông thường để đổi tên được. Để có thể đổi tên được thư mục này, các bạn cần phải thực hiện khá nhiều thao tác trên máy tính. Nếu không có hướng dẫn chi tiết và cụ thể thì rất khó có thể thực hiện thành công. Trong bài viết này, mình sẽ giúp các bạn đổi tên thư mục User trong Win 10 một cách đơn giản và nhanh chóng.
Đang xem: đổi tên thư mục user trong win 10
– Bước 9: Sau khi click chọn vào SID người dùng, các bạn nhìn sang cột bên phải –> Nhấp đúp chuột trái vào mục ProfileImagePath. Một hộp thoại hiện lên, các bạn tiến hành nhập tên mình đã đổi ở Bước 5 vào ô Value data: –> Rồi nhấn OK để xác nhận.
– Bước 10: Cũng trong thư mục CurrentVersion, các bạn chọn mục Winlogon –> Nhấp đúp chuột trái vào mục LastUsedUsername –> Nhập tên cần đổi vào ô Value data: –> Rồi nhấn OK.
– Bước 11: Mở hộp thoại Run lên –> Nhập lệnh netplwiz –> Rồi nhấn Enter.
– Bước 12: Tại hộp thoại User Accounts, các bạn click chọn tài khoản cần thay đổi tên –> Rồi chọn Properties
– Bước 13: Một hộp thoại mới hiện lên, các bạn tiến hành nhập tên mình muốn đổi vào ô User name: –> Rồi nhấn OK.
– Bước 14: Vào Start –> Nhấn chọn biểu tượng tài khoản –> Rồi chọn Sign out
– Bước 15: Tại màn hình đăng nhập, các bạn click chọn vào tài khoản bạn vừa thay đổi để khởi động vào Windows.
– Bước 16: Nếu xuất hiện thông báo lỗi Location is not available như hình bên dưới thì các bạn tiến hành:
Vào This PC –> Click chuột phải vào thư mục Desktop –> Rồi chọn PropertiesTiếp đến chọn tab Location –> Nhấn vào nút Restore Default
Sau đó nhấn Apply –> Ignore All –> Yes –> Yes –> Yes –> Rồi chọn OK.
– Bước 17: Cuối cùng, các bạn mở hộp thoại CMD lên bằng quyền Admin –> Nhập vào lệnh bên dưới –> Rồi nhấn Enter là xong.
net user administrator /active:no
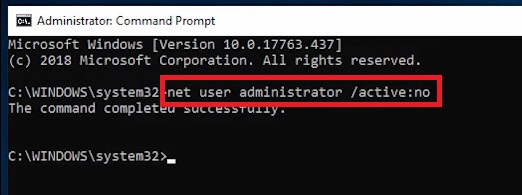
Có thể bạn cần:
Lời kết
Với bài hướng dẫn chi tiết này, mình tin rằng bạn nào cũng có thể đổi tên thư mục User thành công thôi! Nếu không rõ ở bước nào thì các bạn có thể xem video hướng dẫn chi tiết ở trên. Chúc các bạn thành công!