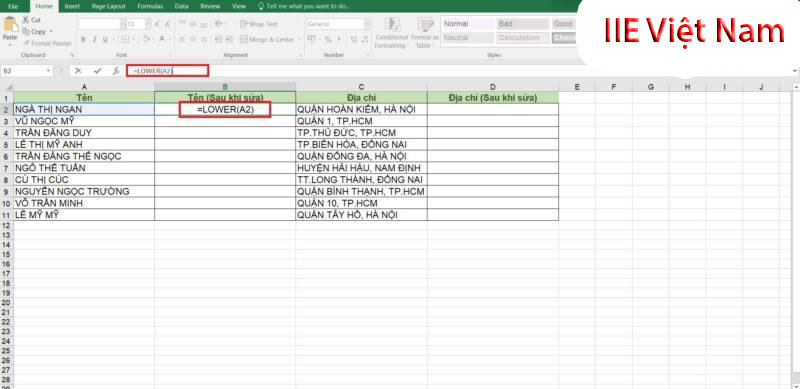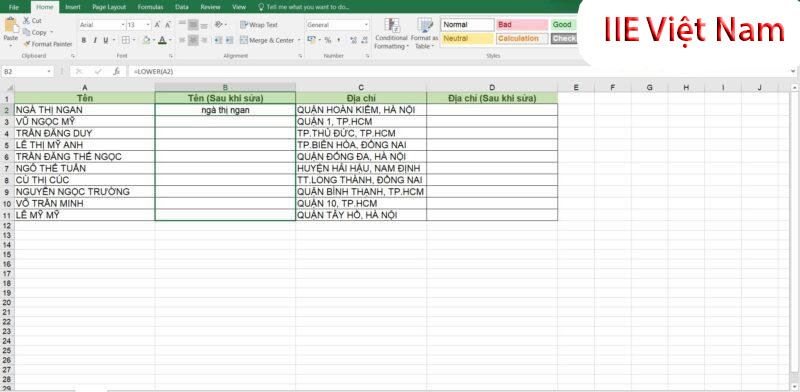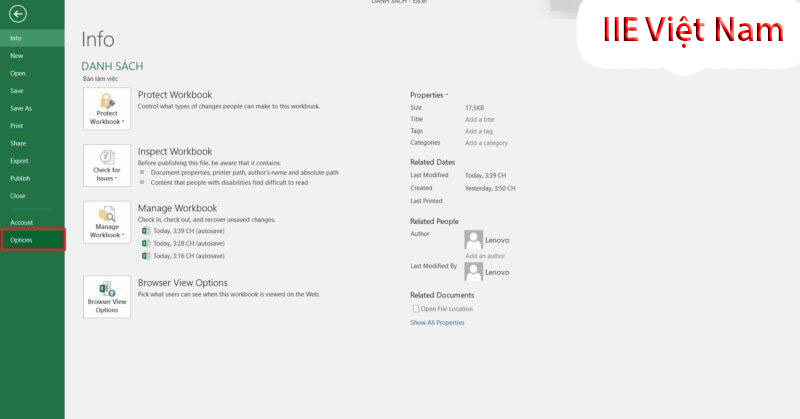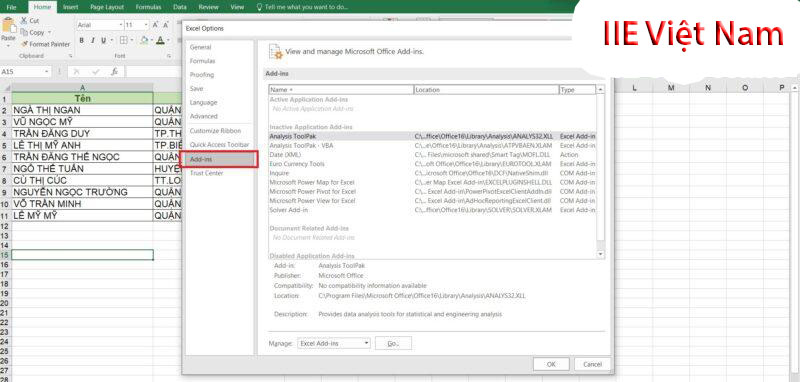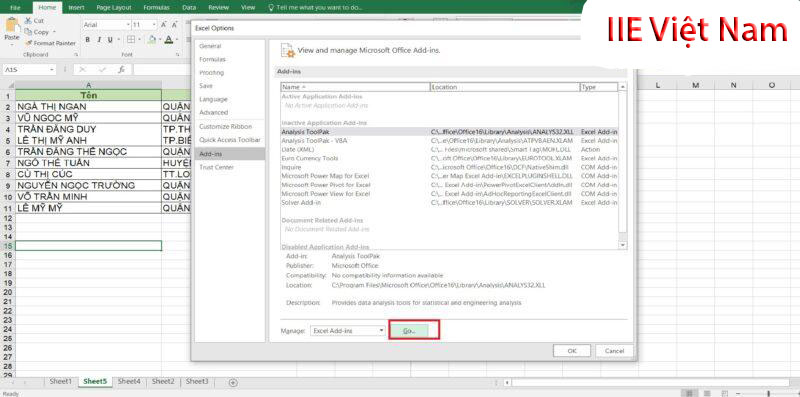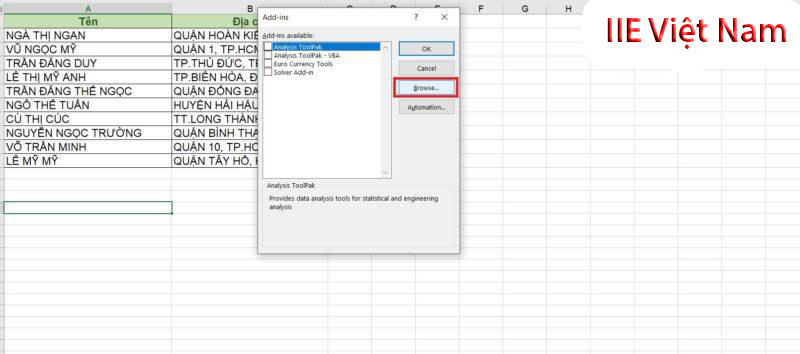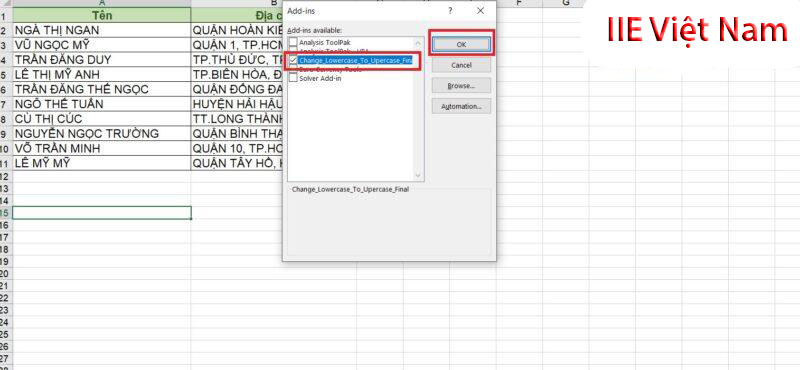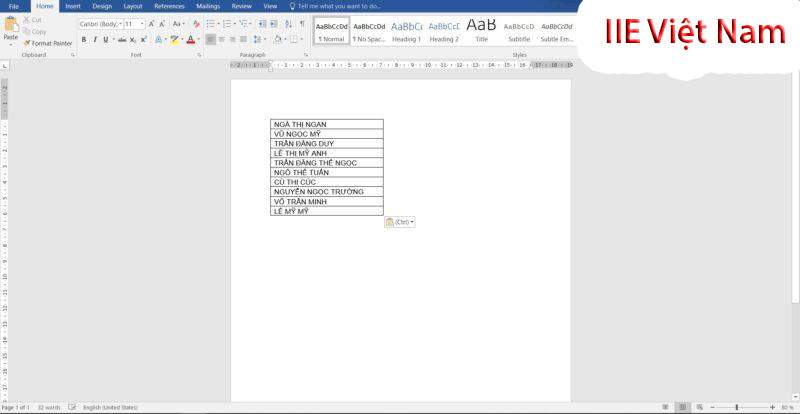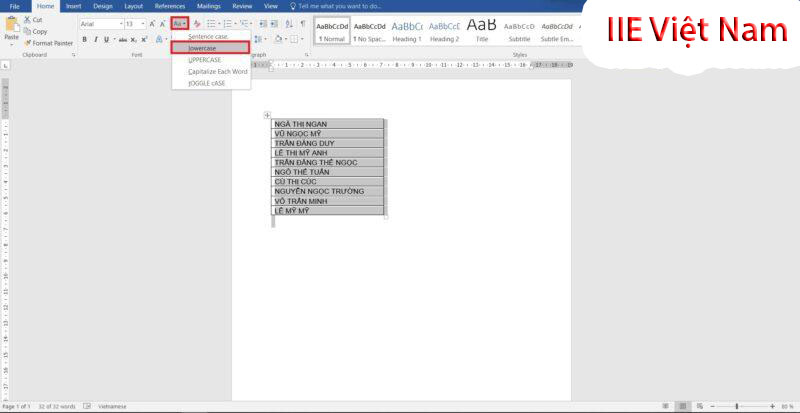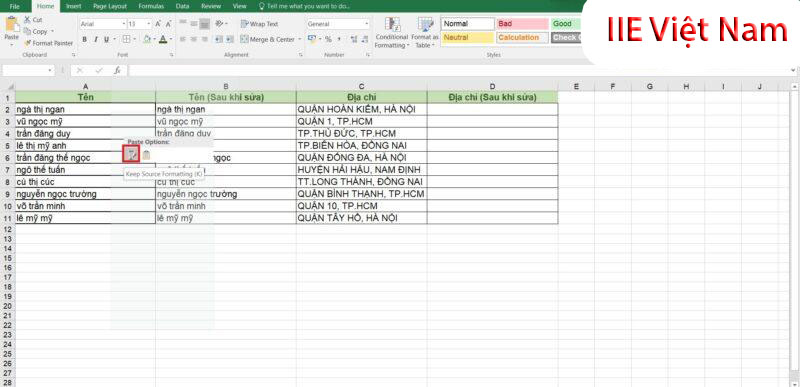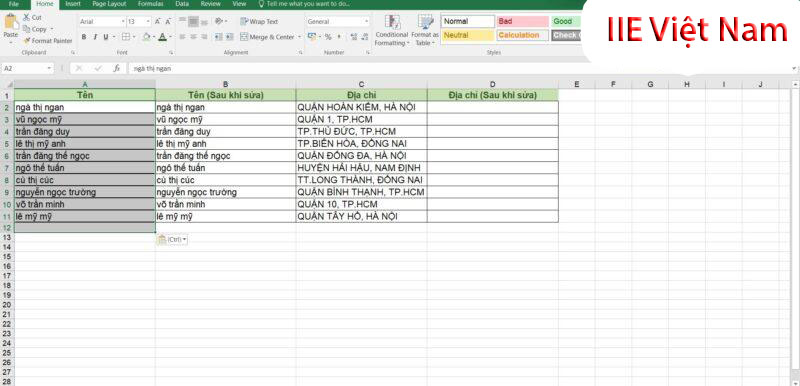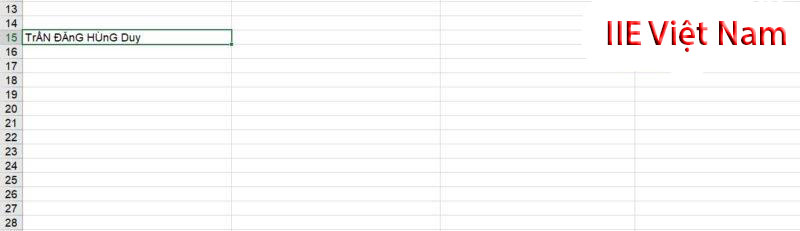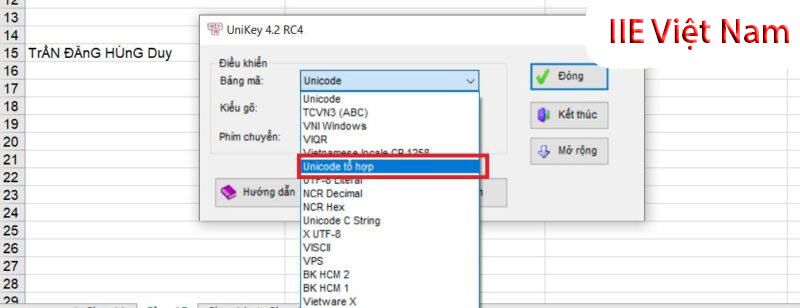Chuyển chữ hoa thành chữ thường trong Excel bằng các hàm, phím tắt, bằng Add-in, bằng Word và cách sửa lỗi gõ chữ hoa nhưng ra chữ thường ở trong Excel.
Đang xem: Chuyển từ chữ hoa sang thường trong excel
Khi bạn sử dụng công cụ Excel để xử lý rất nhiều cột dữ liệu, bạn cảm thấy chán nản, mệt mỏi khi phải viết hoa đúng nơi đúng chỗ. Lại biết đâu ấn nhầm nút Caps Lock viết hoa toàn bộ, thì lúc đó bạn sẽ đặt ra câu hỏi “Làm cách nào để chuyển chữ hoa thành chữ thường trong Excel hiệu quả nhất mà không phải gõ lại”. Các bạn hãy yên tâm vì trong bài viết này chúng tôi sẽ hướng dẫn cho bạn những cách chuyển đổi hiệu quả nhất.
Nội Dung Bài Viết
1 Dùng hàm để chuyển chữ hoa thành chữ thường trong Excel
Dùng hàm để chuyển chữ hoa thành chữ thường trong Excel
Trong công cụ Excel, nhà phát triển đã tích hợp sẵn rất nhiều hàm thông dụng. Nếu như các bạn biết đến những hàm này thì sẽ hỗ trợ cho các bạn rất nhiều trong học tập và trong công việc đó. Trong các hàm đó thì không thể nào mà thiếu được hàm dùng để chuyển chữ hoa thành chữ thường.
Chuyển chữ hoa thành chữ thường trong Excel với hàm LOWER
Hàm LOWER là một hàm được nhà phát triển tích hợp sẵn giúp chúng ta thực hiện việc chuyển chữ hoa thành chữ thường trong Excel.
Hàm LOWER được thực hiện như sau:
=LOWER(Vị trí ô muốn chuyển đổi)
Bước 1: Điền công thức của hàm LOWER vào ô đầu tiên
Bước 2: Kéo thả đến ô cuối cùng ở trong cột để áp dụng công thức cho các ô còn lại
Như vậy là các bạn đã thực hiện xong việc chuyển chữ hoa thành chữ thường với hàm LOWER rồi đấy.
Chuyển chữ hoa thành chữ thường trong Excel bằng phím tắt
Nếu như các bạn đặt ra câu hỏi là công cụ Excel có phím tắt để chuyển chữ hoa thành chữ thường không thì câu trả lời dành cho bạn sẽ là “Không có”. Còn nếu như ở công cụ Word thì các bạn có phím tắt là Shift + F3.
Thế nhưng các bạn vẫn có thể sử dụng Add-in để có thể cài phím tắt. Sau đây mời các bạn cùng theo dõi ngay phần hướng dẫn của chúng tôi dưới đây nhé.
Chuyển chữ hoa thành chữ thường trong Excel bằng Add-in
Bước 2: Ở trong công cụ Excel nhấn chọn vào tab File -> Options
Bước 3: Tại hộp thoại Excel Options các bạn chọn vào tab Add-ins
Bước 4: Ở mục Manage các bạn nhấn vào Go…
Bước 5: Tiếp theo hộp thoại Add-ins xuất hiện các bạn chọn vào Browse…
Bước 6: Vào thư mục chứa file Add-in đã tải. Rồi nhấn Open. Sau đó bạn nhấn OK
Bước 7: Sau khi các bạn đã thêm Add-in vào trong Excel, thì các bạn chỉ cần bôi đen ô cần chuyển đổi rồi nhấn phím tắt:CTRL + SHIFT + H: Viết in hoa tất cả các chữ trong ô được chọn (VD: NGUYEN VAN A)CTRL + SHIFT + T: Viết thường tất cả chữ cái trong ô được chọn (VD: nguyen van a)CTRL + SHIFT + K: Chuyển chữ cái đầu thành chữ hoa và viết hoa các chữ cái đầu sau mỗi dấu cách. (VD: Nguyen Van A)CTRL + SHIFT + F: Phím tắt này sẽ chuyển chữ cái đầu dòng thành chữ được viết in hoa (VD: Nguyen van a)
Như vậy các bạn hãy ghi nhớ các phím tắt ở bên trên, để lần sau các bạn chỉ cần mất vài giây để thực hiện việc chuyển đổi.
Chuyển chữ hoa thành chữ thường trong Excel với Microsoft Word
Để có thể thực hiện được việc chuyển đổi chữ hoa thành chữ thường trong Excel bằng công cụ Word thì các bạn hãy thực hiện theo các bước sau đây:
Bước 1: Sao chép toàn bộ nội dung của cột mà bạn muốn chuyển đổi vào trong Microsoft Word
Bước 2: Bôi đen toàn bộ nội dung cần chuyển đổi bằng phím tắt Ctrl + A. Tiếp theo ở tại tab Home nhấn vào biểu tượng Aa sau đó nhấn chọn vào chức năng bạn muốn chuyển đổi
Các chức năng là:
Sentence case: Chức năng sẽ giúp bạn viết hoa chữ cái đầu dòng.lowercase: Chức năng sẽ giúp các bạn viết thường toàn bộ các chữ cái.UPPERCASE: Chức năng sẽ giúp các bạn viết hoa toàn bộ các chữ cái.
Xem thêm: Chuyện Lạ Thế Giới, Chuyện Kỳ Lạ Sốc Nhất Mọi Thời Đại, Chuyện Lạ Thế Giới
Capitalize Each Word: Chức năng này sẽ viết hoa các chữ cái đầu sau mỗi dấu cách.tOGGLE cASE: Còn chức năng này sẽ viết thường các chữ cái đầu và viết hoa các chữ cái sau.
Còn ở trường hợp này các bạn có thể lựa chọn chức năng lowercase hoặc là Capitalize Each Word, hay cũng có thể là chức năng Sentence case tùy vào ý muốn của các bạn.
Bước 3: Bôi đen toàn bộ nội dung đã được chuyển đổi rồi nhấn Ctrl + C để copy. Sau đó quay trở lại công cụ Excel chọn vào ô đầu trong cột chứa các tên đã chuyển đổi.Bước 4: Click chuột phải vào ô đầu tiên rồi chọn vào Keep Source Formatting(K) ở trong Paste Options. Hoặc các bạn có thể nhấn phím tắt Ctrl + V để dán toàn bộ nội dung đã được chuyển đổi.
Như vậy là các bạn đã thực hiện xong việc chuyển chữ hoa thành chữ thường với Microsoft Word rồi đó.
Cách sửa lỗi gõ chữ hoa nhưng ra chữ thường trong Excel
Khi các bạn viết chữ in hoa trong Excel sẽ có lúc các bạn gặp phải lỗi gõ chữ hoa nhưng lại ra chữ thường giống như hình ở bên dưới.
Ở trường hợp này các bạn có thể hoàn toàn sửa được bằng cách trỏ con chuột vào các chữ thường rồi sửa lại, nhưng sửa theo cách này thì sẽ tốn rất nhiều thời gian.
Ngay sau đây, chúng tôi sẽ chỉ cho các bạn cách sửa lỗi này nhanh nhất bằng cách mở ứng dụng Unikey, rồi ở mục bảng mã các bạn hãy đổi từ Unicode sang Unicode tổng hợp. Sau đó các bạn nhấn vào Đóng.
Khi các bạn đã thực hiện xong các bạn có thể yên tâm gõ chữ hoa mà không cần phải lo lắng việc đang gõ giữa chừng thì lại xuất hiện chữ thường.
Như vậy trên đây chúng tôi chia sẻ tới các bạn những cách chuyển chữ hoa thành chữ thường trong Excel hiệu quả và tiết kiệm thời gian nhất. Nếu thấy bài viết hay hãy chia sẻ tới tất cả mọi người để mọi người cùng tham khảo nhé các bạn.
Ngoài ra chúng tôi cũng có một số bài viết chia sẻ những mẹo hay trong Excel, các bạn có thể tìm hiểu thêm để sử dụng Excel chuyên nghiệp hơn nữa nhé. Cảm ơn các bạn đã theo dõi bài viết. Hẹn gặp lại các bạn ở những bài viết sau.