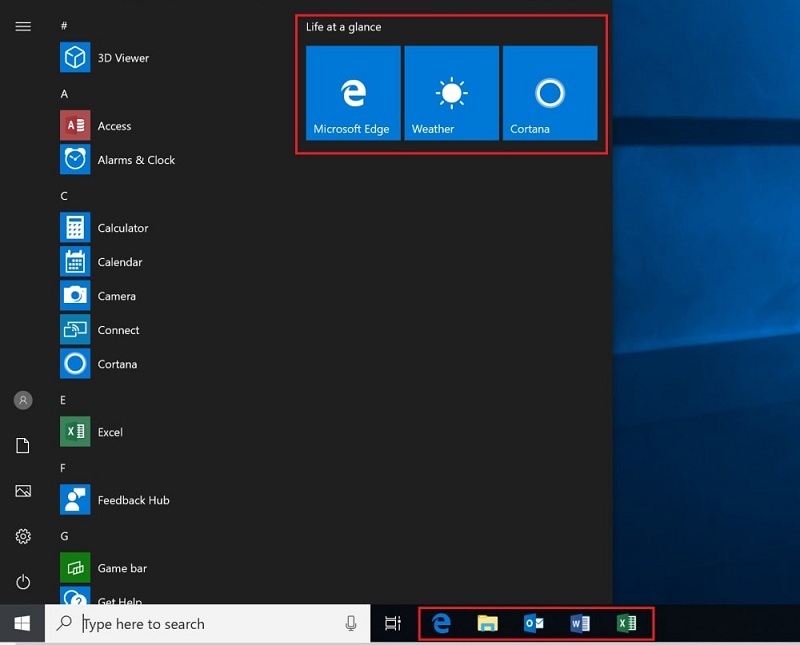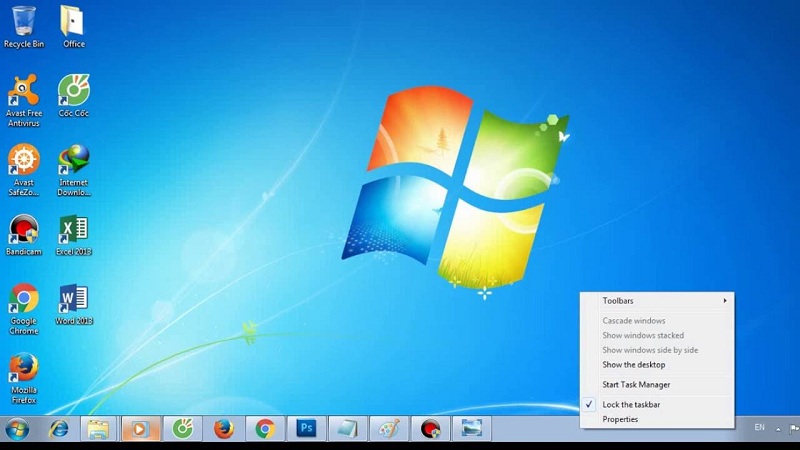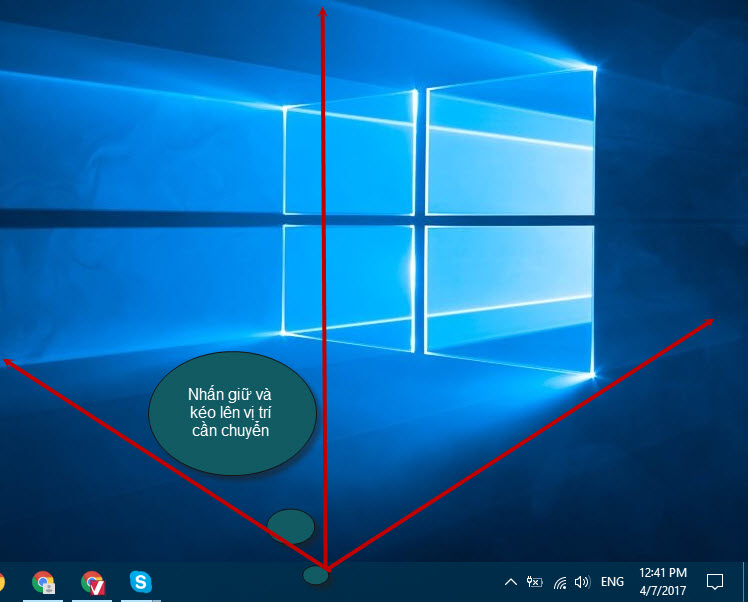Thanh Taskbar trên hệ điều hành Windows có chức năng khá quan trọng trong việc truy cập ứng dụng hay tùy chỉnh các thiết lập trên màn hình của máy tính. Mặc định thì thanh taskbar này sẽ xuất hiện ở phía dưới cùng man hình, nhưng cũng có một vài trường hợp mà thanh này lại xuất hiện ở các vị trí như trên, cạnh trái, cạnh phải.
Đang xem: Chỉnh thanh công cụ nằm ngang
Việc thay đổi vị trí của thanh taskbar có thể được thực hiện dễ dàng theo mong muốn và nhu cầu của người dùng. Nội dung dưới đây chúng tôi sẽ cùng bạn tìm hiểu về cách chuyển thanh công cụ xuống dưới. Mời bạn cùng theo dõi.
Thanh Taskbar có tác dụng gì?
Thanh Taskbar hay còn gọi là thanh tác vụ, đây là vị trí cho người dùng nhìn thấy được các ứng dụng nào đang chạy, đang được sử dụng. mặc định thanh taskbar luôn nằm phía dưới màn hình là thói quen của nhiều người dùng. Nhưng trong quá trình sử dụng thì bạn vô tình di chuyển thành taskbar này đến các vị trí khác như trên, trái, phải. Lúc này bạn muốn thực hiện cách chuyển thanh công cụ trên màn hình máy tính xuống dưới để phù hợp cho nhu cầu công việc.
Chuyển thanh công cụ xuống dưới
Hoặc nó vốn dĩ nằm ở dưới màn hình nhưng bạn lại có mong muốn chuyển chúng lên các vị trí bên phải, trên cùng, hoặc bên trái. Thì lúc này cách chuyển sẽ được thực hiện khá dễ dàng.
Cách chuyển thanh công cụ máy tính xuống dưới
TaskBar là một trong thanh công cụ khá hữu dụng trên hệ điều hành windows, không chỉ ở phiên bản trước mà ngay cả trên win 10 cũng tương tự. Trên thực tế, việc bạn di chuyển, thay đổi vị trí của thanh taskbar xuống dưới, lê trên, sang trái hay sang phải là một thủ thuật khá đơn giản. Bên cạnh đó, trong trường hợp thanh Taskbar trên máy tính vì gặp một lỗi nào đó hay thao tác nhầm mà ở vị trí khác, thì bạn hoàn toàn có thể điều chỉnh lại vị trí cho đúng.
Thế nhưng đây lại là thắc mắc chung của nhiều người dùng máy tính khi vô tình di chuyển thanh taskbar đến các vị trí không mong muốn. Vấn đề di chuyển thnah taskbar này không phải điều gì quá nghiêm trọng mà nó xảy ra khá thương xuyên khi bạn sử dụng hệ điều hành windows.
Nếu bạn chưa biết cách chuyển thanh taskbar xuống dưới, lên trên, sang trái hay phải thì với những hướng dẫn dưới đây bạn sẽ dễ dàng thực hiện được. Và nếu muốn tìm hiểu thêm thông tin về thanh TaskBar thì còn khá nhiều thông tin thú vị cho bạn khám phá đấy nhé.
Cách chuyển thanh công cụ máy tính xuống dưới
Hướng dẫn cách chuyển thanh công cụ start xuống dưới
Khi thực hiện việc cài đặt hệ điều hành windows 7, 8, 10 cho máy tính thì mặc định thanh taskbar đều nằm ở phía dưới cùng của màn hình. Tuy nhiên ở nhiều bản ghost win hoặc người cài hệ điều hành win cho bạn lại điều chỉnh thanh taskbar ở phía trên, hay học bên phải, dọc bên trái không như mong muốn của bạn.
Có một trường hợp nữa là bạn không khóa thanh Taskber cố định ở vị trí bên dưới nên đã vô tình click và giữ thanh taskbar kéo đi, lúc này nó cũng bị thay đổi vị trí thành nằm dọc… Thực ra có khá nhiều người dùng là dân lập trình, làm thiết kế có mong muốn sử dụng thanh taskbar nằm dọc phía bên trái, phải hoặc nằm ngang phía trên thay vì ở phía dưới.
Nếu bạn đang muốn chuyển taskbar xuống dưới thì có thể làm theo hướng dẫn dưới đây:
– Đầu tiên để điều chỉnh hay di chuyển thanh công cụ xuống dưới thì bạn cần phải bỏ khóa taskbar, tức bỏ lock. Bởi khi lock taskbar thì người dùng không thể di chuyển được nó. Để unlock, bạn hãy click chuột phải vào vị trí trống trên thanh taskbar sau đó trong phần Lock the taskbar bạn nhấp chọn uncheck.
Thực hiện cách chuyển thanh taskbar xuống dưới
– Sau khi đã bỏ khóa taskbar rồi thì bạn chỉ cần click và giữ thanh taskbar kéo đến các vị trí như xuống dưới, lên trên, sang trái, sang phải… theo đúng mong muốn của mình là được.
Ví dụ nếu thanh taskbar đang để dọc màn hình thì bạn di chuyển xuống dưới nếu muốn đưa thanh taskbar xuống dưới.
Thanh taskbar nằm ngang ở vị trí trên cùng
Sau khi điều chỉnh vị trí của thanh taskbar xong các bạn có thể thực hiện việc lock taskbar lại để tránh tình trạng nhỡ tay hoặc vô tình khiến cho taskbar bị kéo đi vị trí khác. Thao tác khóa được thực hiện bằng cách làm ngược lại với thao tác phía trên là được.
Trên đây là những hướng dẫn về cách đưa thanh công cụ xuống dưới màn hình mà bạn quan tâm. Hy vọng với những thông tin này bạn đã có thêm một kiến thức hữu ích cho quá trình sử dụng máy tính của mình. Nếu còn cần giải đáp thông tin gì về cách chuyển thanh công cụ xuống dưới mời bạn liên hệ với kỹ thuật của chúng tôi để được tư vấn và hỗ trợ nhanh chóng.