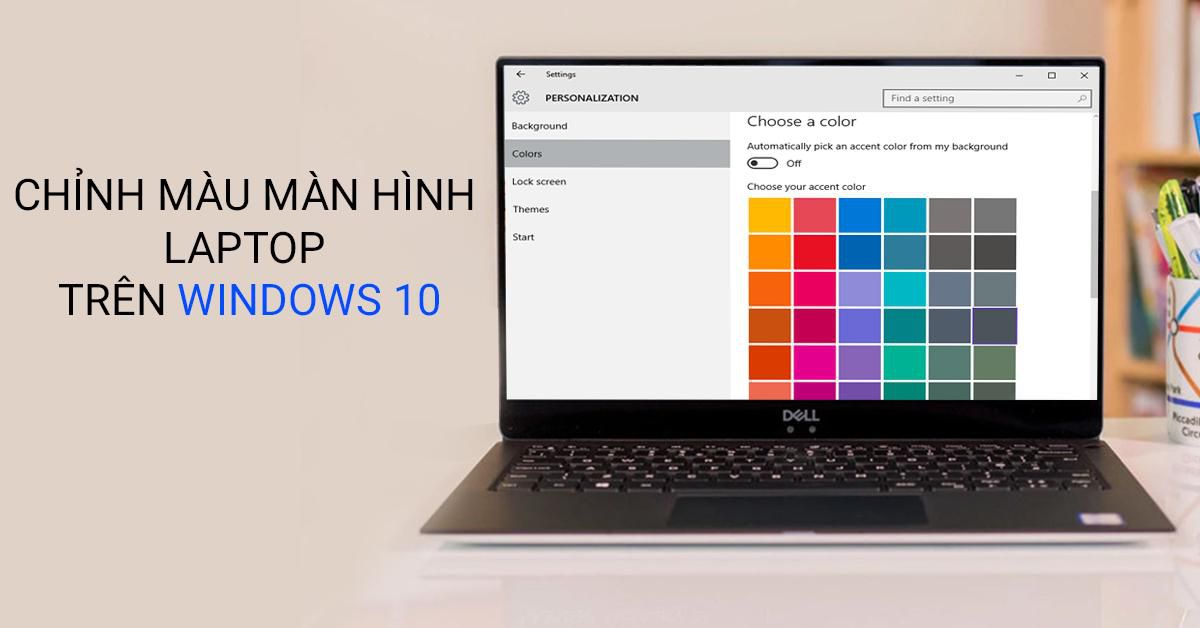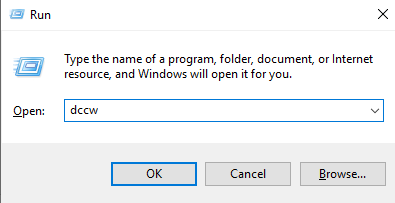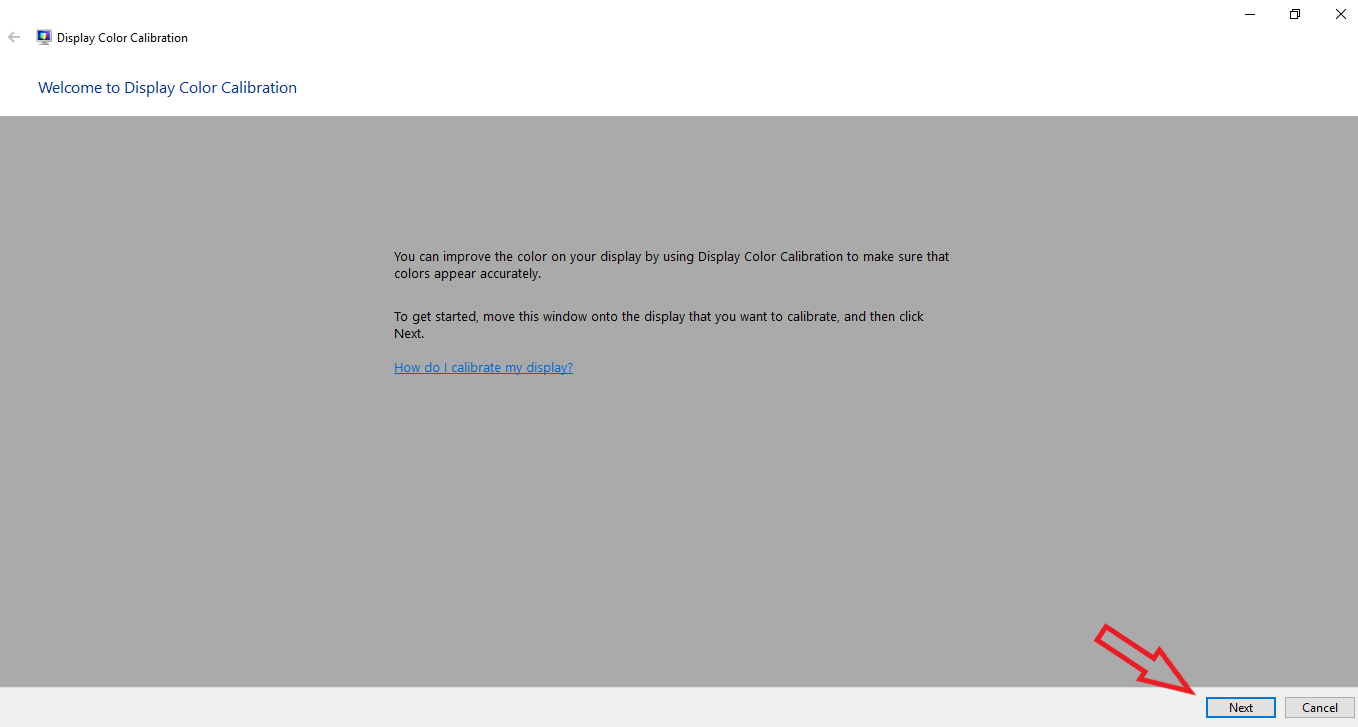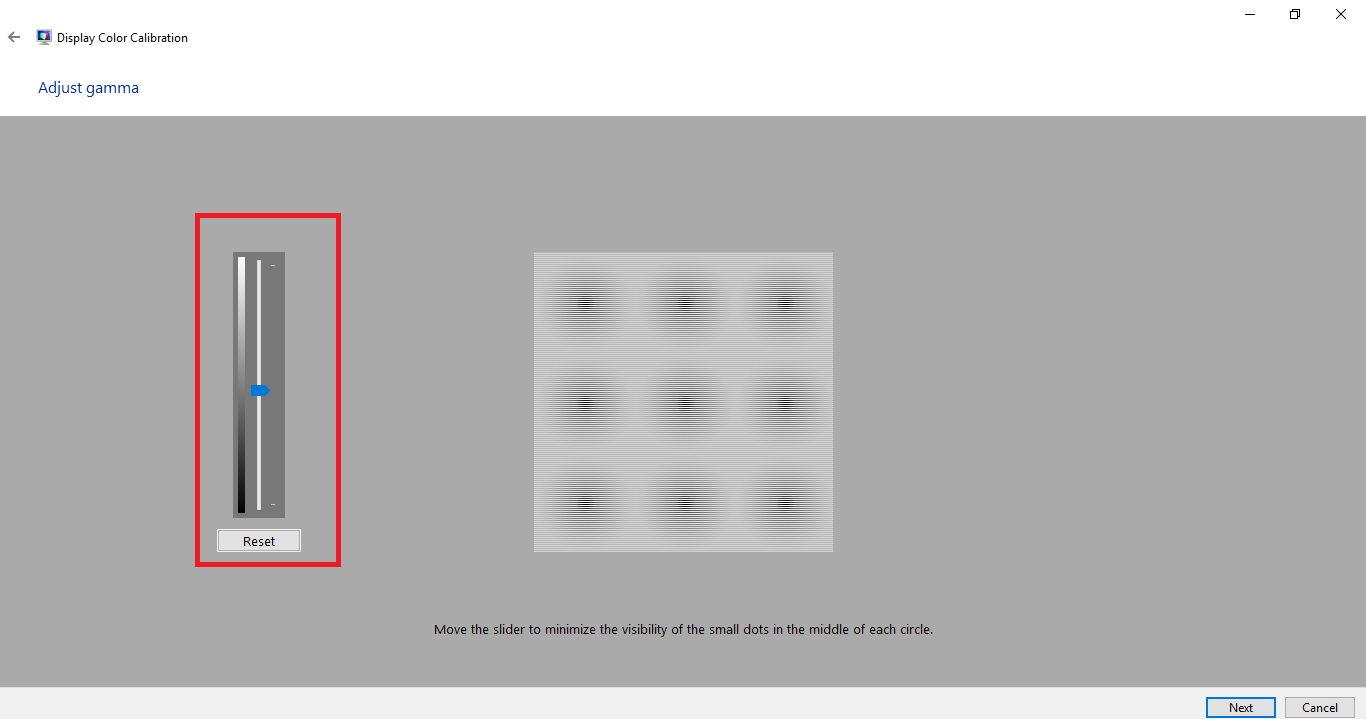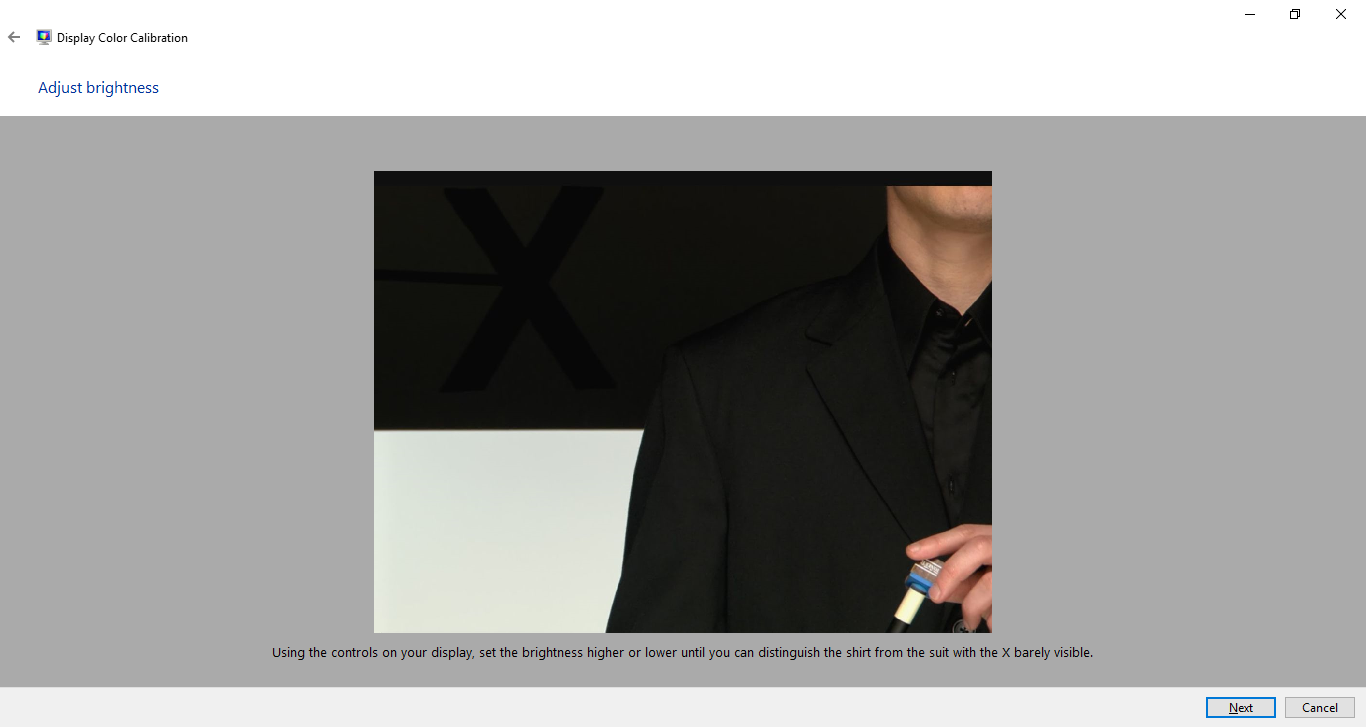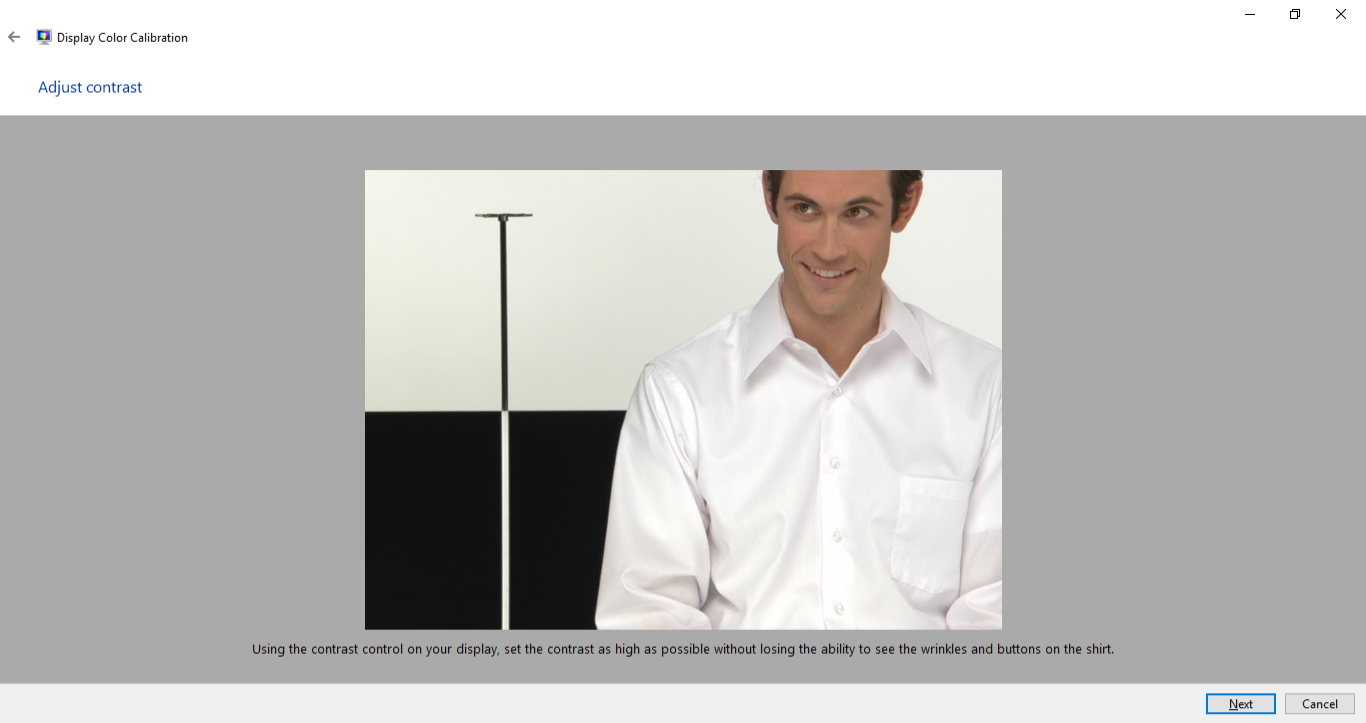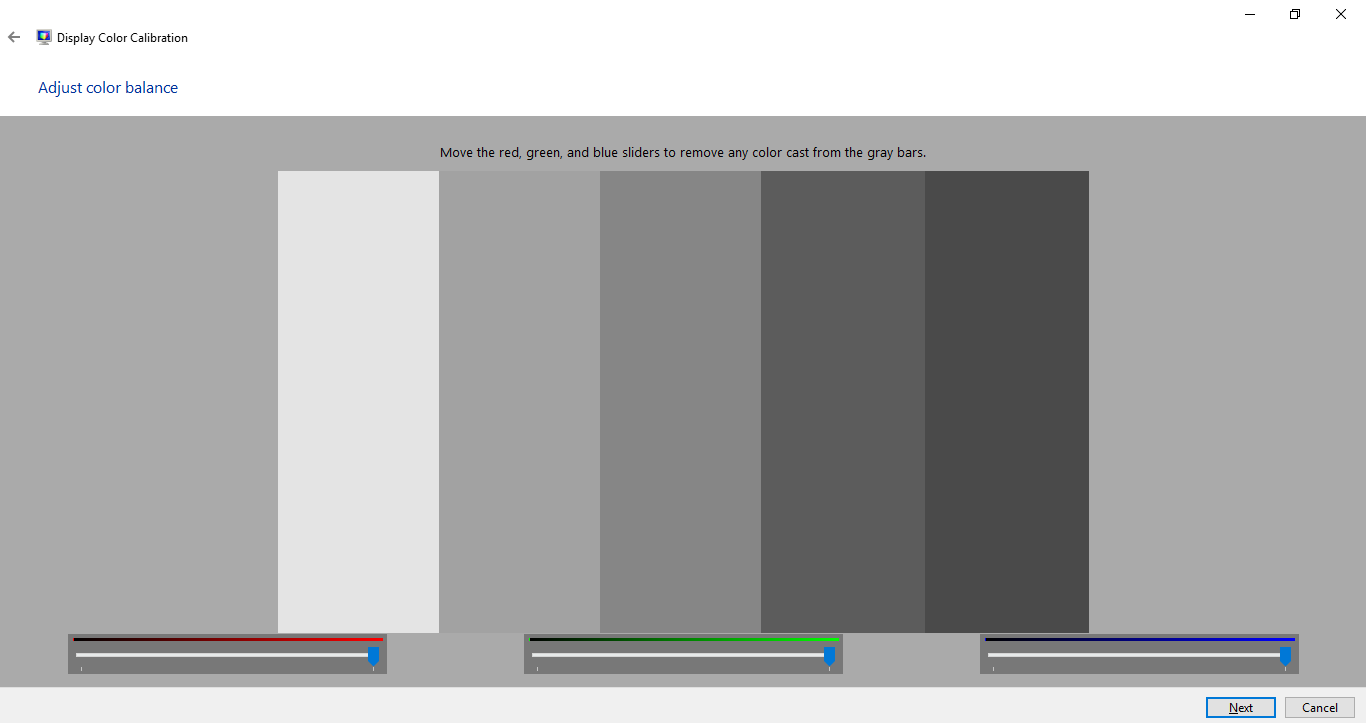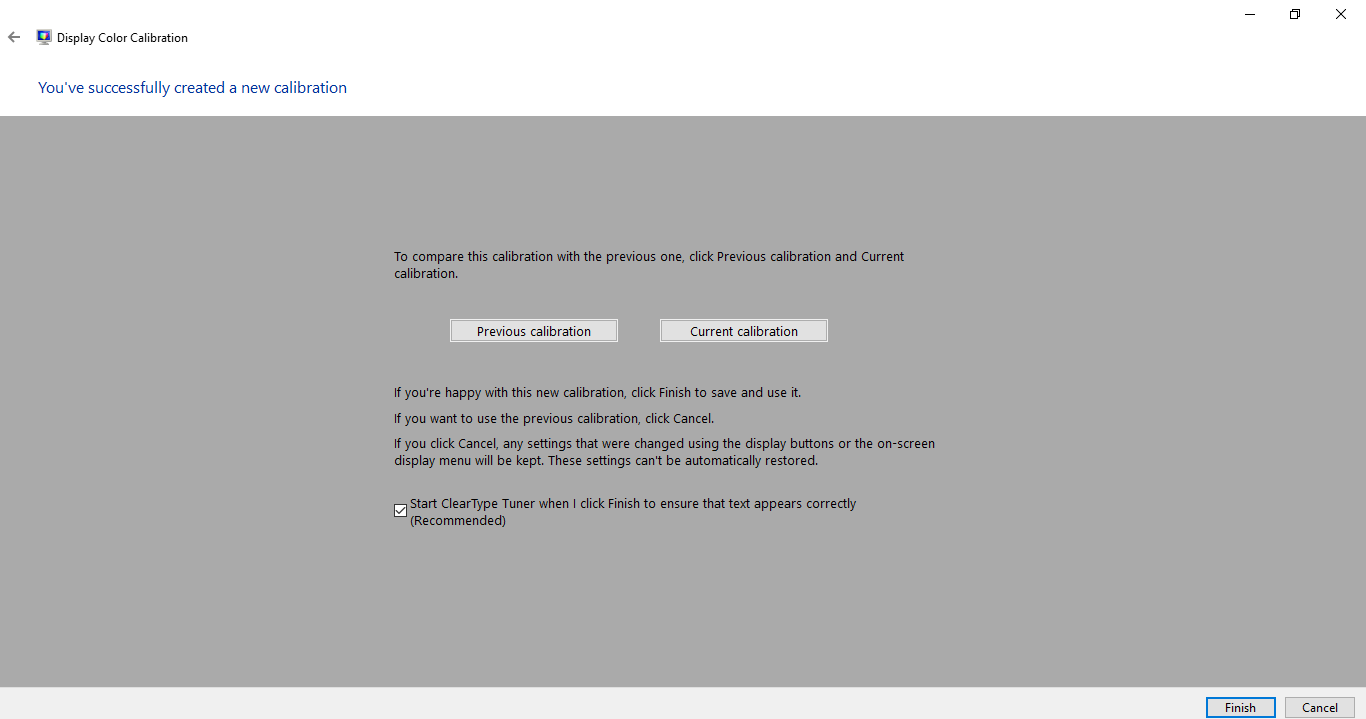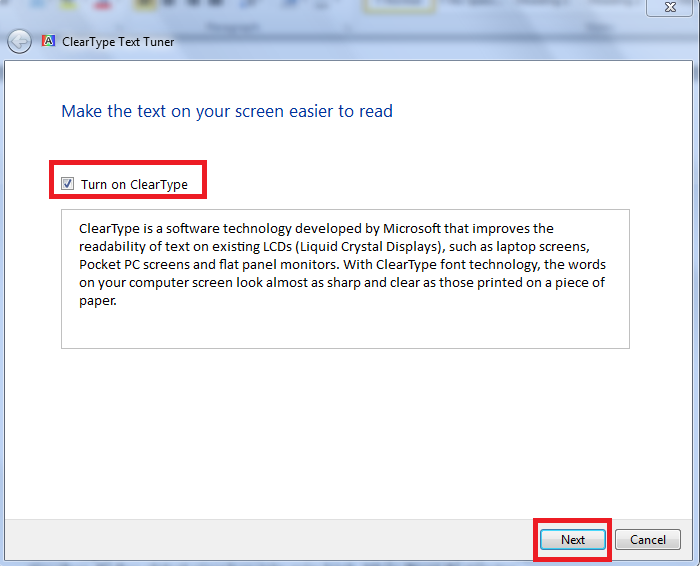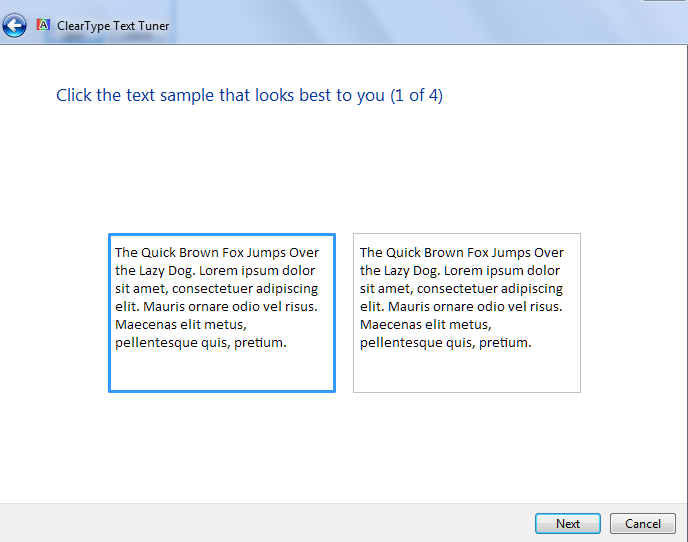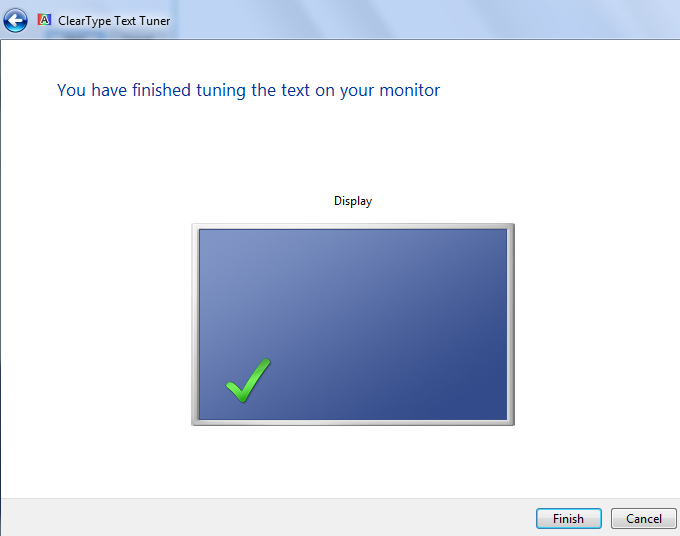Chỉnh Màu Màn Hình Laptop Trên Windows 10
Chỉnh màu màn hình laptop win 10 giúp cho người dùng có trải nghiệm xem phim, hình ảnh,… tốt hơn, cũng như hỗ trợ các desinger đem lại những sản phẩm với màu sắc chuẩn xác nhất. Để có được màu sắc màn hình chính xác, bạn có thể tự mình thực hiện với công cụ của Windows 10 mà không cần dùng thêm bất kì phần mềm nào khác.
Cùng tham khảo cách chỉnh màu màn hình laptop Win 10 mà Kim Long Center chia sẻ bên dưới để tinh chỉnh màu cho màn hình laptop của mình tốt hơn nhé!
Hướng Dẫn Chỉnh Màu Cho Màn Hình Laptop Trên Windows 10
Bước 1: Bấm tổ hợp phím Windows+R để mở hộp thoại Run. Nhập từ khóa “dccw” và bấm OK để mở phần mềm chỉnh màu màn hình laptop Display Color Calibration.
Đang xem: Chỉnh màu màn hình win 10
Mở công cụ Display Color Calibration để chỉnh màu sắc màn hình laptop win 10
Bước 2: Hộp thoại Display Color Calibration hiện lên. Tại đây sẽ có những trang giới thiệu cách bạn chỉnh màu sắc màn hình laptop. Bạn nếu không quan tâm, có thể nhấn Next cho đến khi cửa sổ Adjust gamma hiện ra.
Nhấn Next nếu bạn muốn bỏ qua phần giới thiệu
Bước 3: Tại Adjust gamma, bạn tiến hành chỉnh màu màn hình win 10 bằng cách kéo thanh trượt lên xuống sao cho chấm tròn hầu như biến mất, hoặc căn chỉnh sao cho trùng khớp với hình Good gamma ở mục phía trước.
Kéo thanh trượt để chỉnh gamma
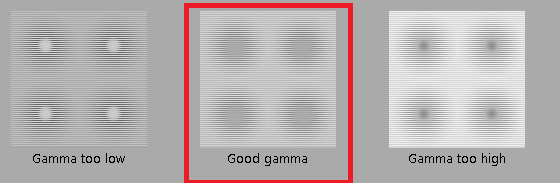
Gamma chuẩn
Bước 4: Sau khi chỉnh xong, bạn bấm Next để đến phần Adjust brightness là điều chỉnh độ sáng. Ở bước này bạn cần sử dụng bảng điều khiển màn hình để cân màu màu hình sao cho hình ảnh chiếc áo và chữ X rõ nhất, màu đều nhất.
Chỉnh độ sáng

Độ sáng chuẩn
Bước 5: Chỉnh xong thì bạn bấm Next để đến cửa sổ điều chỉnh độ tương phản Contrast.
Ở bước này bạn cũng dùng bảng điều khiển màn hình để điều chỉnh sao cho hình ảnh tương tự như biểu tượng Good Contrast ở bước trước. Sau khi chỉnh xong thì bấm Next.
Chỉnh độ tương phản
Độ tương phản chuẩn
Bước 6: Tiếp theo là cân bằng sáng Adjust color balance, bạn di chuyển 3 thanh trượt phía dưới sao cho phù hợp với mắt của mình, bạn cũng có thể tham khảo ảnh mẫu trước đó để chỉnh màu sắc màn hình laptop chính xác hơn. Sau khi chỉnh xong bạn bấm Next.
Chỉnh cân bằng màu sắc
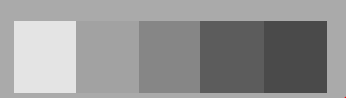
Cân bằng màu chuẩn
Bước 7: Đây là bước cuối cùng của việc cân chỉnh màu màn hình laptop. Bạn bấm vào Previous calibration để xem lại màu sắc màn hình trước khi chỉnh, bấm Current calibration để xem màu sắc màn hình sau khi chỉnh để so sánh.
Nếu chưa hài lòng, bạn nhấn nút mũi tên ở góc trên bên trái để cân chỉnh lại. Nếu đã hài long, bạn bấm OK để hoàn tất việc chỉnh sửa.
Xem lại kết quả sau khi chỉnh màu chuẩn cho màn hình laptop
Bước 8: Sau khi ấn Finish hoàn thành việc điều chỉnh màu sắc màn hình laptop. Cửa sổ ClearType Text Tuner hiện lên, với việc tick vào ô Turn on ClearType bạn sẽ được tùy chọn để đọc chữ rõ ràng hơn trên màn hình. Nhấn Next để tiếp tục.
Bật Turn on ClearType
Bước 9: Windows sẽ tự kiểm tra để đảm bảo màn hình của bạn được đặt ở độ phân giải gốc. Nhấn Next.
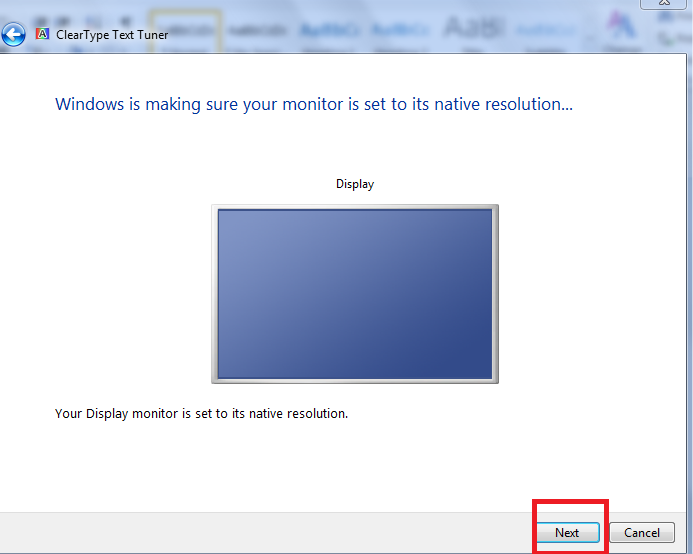
Nhấn Next
Bước 10: Công cụ sẽ đưa ra những biểu mẫu văn bản để bạn lựa chọn sao phù phù hợp với mình nhất.
Biểu mẫu văn bản
Bước 11: Sau khi chọn xong, màn hình của bạn sẽ được tự động điều chỉnh để hiển thị văn bản như bạn vừa thiết lập. Bấm Finish để hoàn thành.
Xem thêm: Lời Bài Hát Vài Lần Đón Đưa Bản Gốc, Vài Lần Đón Đưa Bản Gốc
Nhấn Finish để kết thúc
Lời kết
Kim Long Center vừa giới thiệu với các bạn cách chỉnh màu màn hình laptop chuẩn bằng công cụ Display Color Calibration vô cùng đơn giản trên Windows 10. Chúc các bạn thực hiện thành công và có trải nghiệm giải trí, làm việc tuyệt vời hơn trên màn hình của mình nhé.