Cấu hình Mail Outlook bạn cần biết về email. Một địa chỉ email có hai phần. Phần tên hộp thư đứng đằng trước ký tự a móc (
tendoanhnghiep.com, trong trường hợp này admin là tên hộp thư và tên miền là: tendoanhnghiep.com.
Đang xem: Cài mail công ty vào outlook
Nếu người quản trị mạng nơi bạn sử dụng không cung cấp thông tin máy chủ, thì dưới đây là thông tin mặc định được khởi tạo cho một dịch vụ đăng ký tại huannghe.edu.vn:
tenmien để tiện cho bạn hình dung).
chọn vào File > Info > Add new Account.
Hướng dẫn cài mail công ty, outlook trên Windows
Một cửa sổ mới xuất hiện các bạn không điền thông tin ngay bảng ngoài mà chọn Manual setup or additional server types > Next.
Hướng dẫn cài mail công ty, outlook trên Windows
Chọn POP or IMAP > Next tiếp.
Hướng dẫn cài mail công ty, outlook trên Windows
Các bạn nhập các thông tin theo profile của bạn:
Your Name: Đó là tên mà người nhận Mail bạn gửi sẽ thấy tên của bạn là gì. (VD: huannghe.edu.vn)
Email Address: mail công ty của bạn.
Account Type: Để là POP3 hoặc IMAP
Incoming mail server: (thông thường sẽ là Mail.tencongty ví dụ của công ty mình là mail.huannghe.edu.vn)
Outgoing mail server (MTP): Tương tự bên trên.
User Name: tên mail của bạn (ví dụ: info
huannghe.edu.vn thì User name là info)
Password: nhập mật khẩu.
Hướng dẫn cài mail công ty, outlook trên Windows
Điền các thông số trong hình -> Sau đó click More setting
Your Name: Họ và Tên của bạn, bạn nên nhập đầy đủ tuy nhiên không nên gõ dấuEmail Address: nhập mail của bạn cần cài đặt Account Type: Để mặc định là POP3Incoming mail server và Outgoing mail server (MTP): Địa chỉ máy chủ gởi và nhận email, thường là mail.domain.com (trong đó domain.com là tên miền đã đăng ký)User Name: tên mail của bạn Password: mật khẩu đăng nhập email của bạn.
Cấu hình Outgoing Server
Sau khi tích More setting vào Tab Outgoing Server thiết lập thông số như hình sau (Check vào ô My outgoing server…)
Cũng trong cửa sổ này chọn tiếp vào More Settings…nhìn hình trên để thấy nút và sau khi chọn vào giao diện sẽ như hình bên dưới.
Chúng ta chọn tab Advanced và điền các thông tin Incoming và Outgoing server . Còn dòng Remove from server after là mail sẽ xóa khỏi server trong bao nhiêu ngày, tùy bạn chọn vì khi bạn đã tải mail về máy tính thì xóa luôn cũng được không quan trọng lắm > nhẹ nhàng nhấn OK.
Incoming server (POP3): 110 hoặc 995 (nếu sử dụng SSL)Check vào dòng “This server requires an encrypted connection (SSL)” Nếu mail server công ty bạn có sử dụng giao thức mã hóa SSL.Outgoing server (SMTP): 25 hoặc 465 (nếu sử dụng SSL)User the following type of encrypted connection: SSL. Nếu mail server công ty bạn có sử dụng giao thức mã hóa SSL.Remove from server after: (Nghĩa là mail sẽ xóa khỏi server trong bao nhiêu ngày, tùy bạn chọn vì khi bạn đã tải mail về máy tính thì xóa luôn cũng được không quan trọng lắm).Sau đó chọn “OK” để hoàn thành việc cấu hình email công ty trên Outlook.
Lúc này ta lại được đưa quay vể bảng lúc trước > nhấn Next và một bảng Send test hiện lên để kiểm tra xem mail của bạn đã có t hể gửi và nhận được hay chưa.
Như thế này có nghĩa là chúng ta đang sai ở một điểm nào đó.
Lỗi khi cài mail
Rất tiếc bạn phải thực hiện tìm lỗi khi bảng như này hiện lên
Còn như này là chúng ta đã thành công
Trên đây là cách để cài mail công ty vào ứng dụng Outlook, hy vọng bạn cảm thấy hữu ích. Bạn hãy thường xuyên ghé thăm trang web của chúng tôi để cập nhật thêm nhiều các thông tin hữu ích bạn nhé.
(1).png)
(1).png)
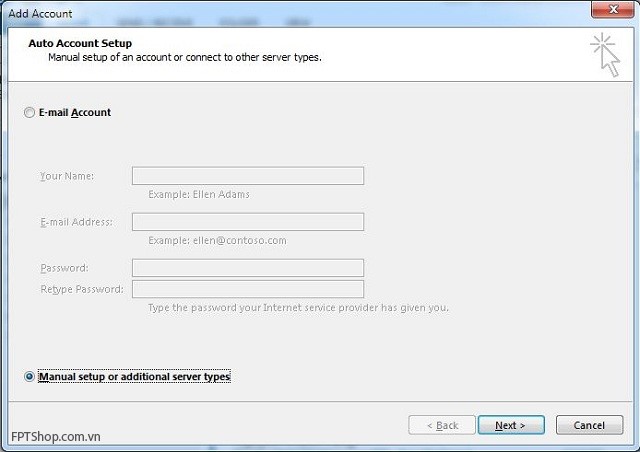
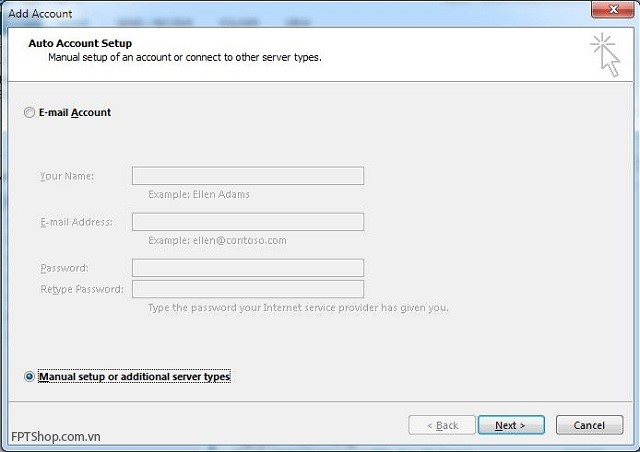
.jpg)
.jpg)

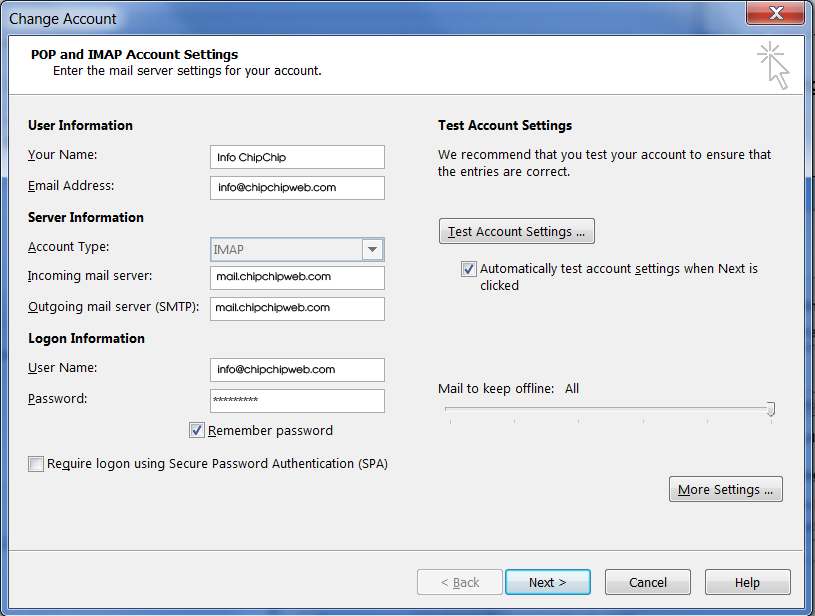
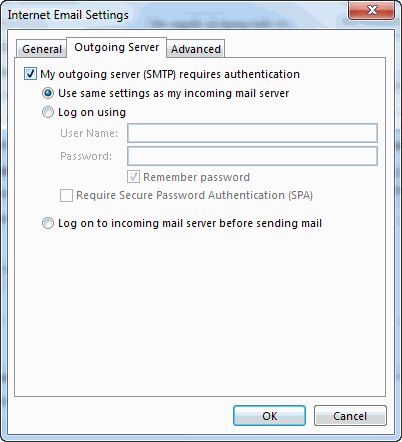
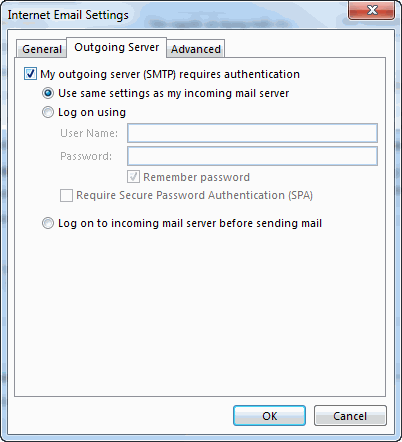
.jpg)
.jpg)
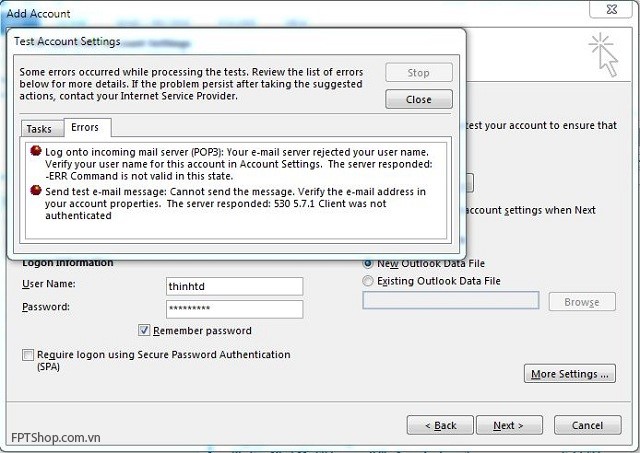
.jpg)
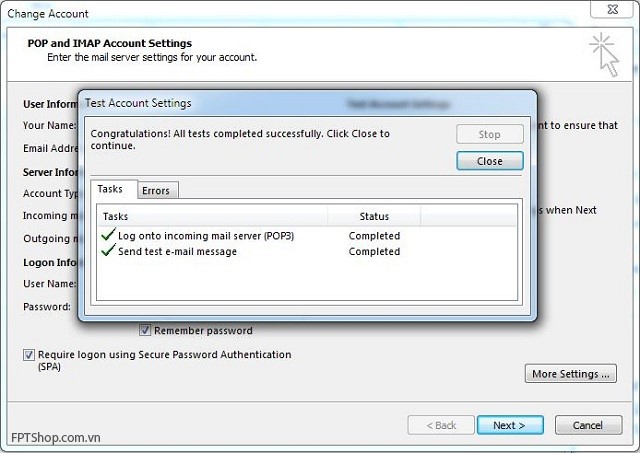
.jpg)