Outlook là một dịch vụ mail rất hữu ích cho nhu cầu trao đổi xử lý công việc người dùng.
Đang xem: Cài đặt gmail trên outlook 2016
Một tính năng rất thú vị của Outlook là sử dụng các dịch vụ email từ Gmail, Hotmail… hay một dịch vụ mail nào đó bạn có thể thêm vào Outlook sử dụng dễ dàng.
Trong có trình cài đặt Gmail vào Outlook có nhiều khó khăn như chính sách bảo mật và xác mình 2 bước không thiết lập được.
Trong bài viết này mình sẽ hướng dẫn các bạn cách thêm tài khoản Gmail trong Outlook dễ dàng.
Các bạn cần làm theo các bước để không bị lỗi nhé.
Nội dung chính
1 Cách cài Gmail vào Outlook
Cách cài Gmail vào Outlook
Tổng quan các bước cài Gmail vào Outlook:
Vào Gmail của bạn -> Cho phép ứng dụng kém an toàn vào Gmail -> Tắt xác minh 2 lớp -> Chọn Tải POP/IMAP -> Mở Outlook -> Thêm tài khoản -> Điền form thông tin -> Nhập User và Pass -> Chọn My outgoing server (SMTP) -> Cấu hình SMTP -> Hoàn thành.
Bước 1: Cài đặt tài khoản Gmail
Đầu tiên bạn cần đăng nhập vào tài khoản Gmail vào phần những ứng dụng kém an toàn.
Nên các bạn đừng lo Outlook là một trong những ứng dụng công nghệ hàng đầu.
Bạn vào đường link để bật chế độ: https://myaccount.google.com/security

Cài đặt Gmail vào Outlook
Tiếp theo bạn cần tắt xác mình 2 lớp. Đây là một tính năng bảo mật quan trọng giúp tài khoản Gmail của bạn tránh bị Hack để lộ Password.

Tắt xác minh 2 lớp trong Gmail
Tiếp tục vào Gmail.com sau đó chọn biểu tượng Cài đặt phía trên bên phải, sau đó chọn Cài đặt.

Cài đặt Gmail
Chọn thẻ Tải POP/IMAP, ở phần Tải xuống POP các bạn chọn chuột vào Bật chức năng tải POP cho tất cả thư (thậm chí cả thư đã được tải xuống).

Chọn tab Pop Imap
Bước 2: Cài đặt trên Microsoft Outlook.
Mở Microsoft Outlook.
Chọn Start -> All programs -> Microsoft Office -> Microsoft Outlook. Hoặc tại thanh công cụ tìm kiếm gõ Outlook.
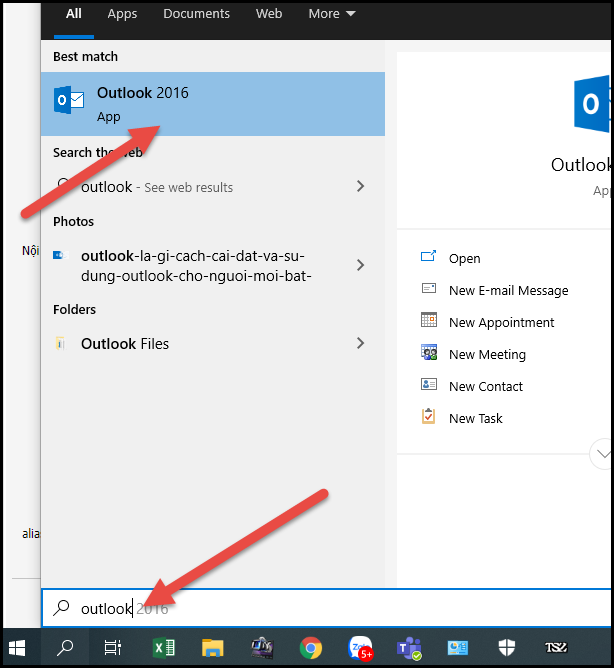
Mở Outlook
Nếu lần đầu tiên khởi động Outlook thì bạn chọn Next.

Mở Outlook 1
Mặc định là Yes, các bạn để mặc định và chọn Next.

Mở Outlook 2
Sau đó hộp thoại Add New Account sẽ xuất hiện.
Nếu các bạn đã khởi động Microsoft OutLook rồi, muốn thêm một tài khoản mới vào Outlook chọn File -> Info -> Add Account.

Thêm tài khoản Gmail
Bước 3: Mở hộp thoại Add New Account.
Các bạn chọn Manually configure server settings or additional sever types để cài đặt cấu hình thủ công. Sau đó chọn Next để tiếp tục cài đặt.

Cài đặt Gmail vào Outlook
Bước 4: các bạn chọn Pop or IMAP và chọn Next.

Cài đặt Gmail Vào Outlook
Sau đó sẽ xuât hiện một Form bạn cầu điền đầy đủ thôn tin cá nhân vào Form bên dưới.
Your Name: Tên của bạn.
E-mail Address: Địa chỉ Gmail.
Account Type: POP3.
Incoming mail server: pop.gmail.com.
Outgoing mail server (SMTP): smtp.gmail.com.
Password: Mật khẩu Gmail.
Bước 5: Sau khi điền xong thông tin, các bạn chọn More settings.
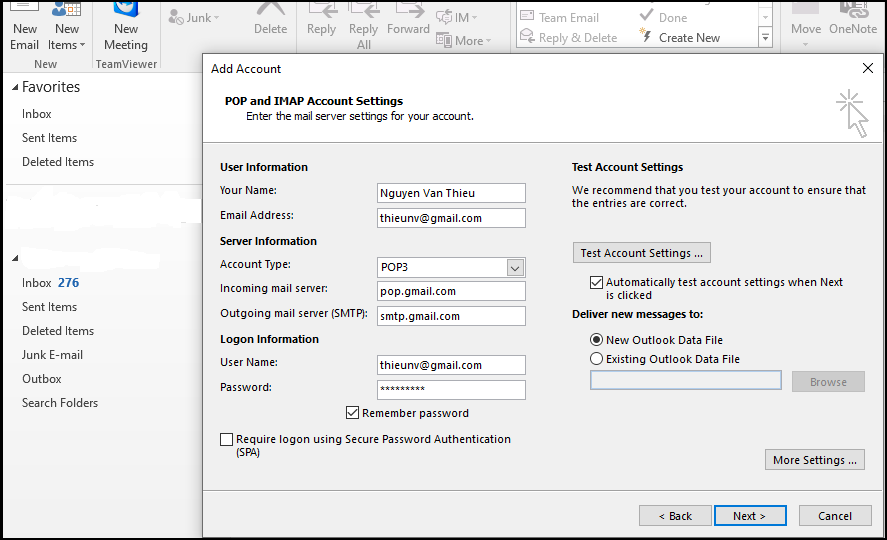
Cài đặt Gmail vào Outlook 4
Tại tab Outgoing Server các bạn tích vào My outgoing server (SMTP) requires authentication:

Cài đặt Gmail vào Outlook
Bước 6: Tại tab Advanced, các bạn tích vào This sever requires an encryted connection.
Outgoing server (SMTP): 587.
Use the following type of encryted connection: TLS.
Sau đó nhấn OK.

Cài đặt Gmail vào Outlook
Sau đó các bạn chọn Next, đợi hệ thống kiểm tra thông tin đăng nhập và gửi một email test. Chọn Close:
Bước 7: Sau đó chọn Finish.
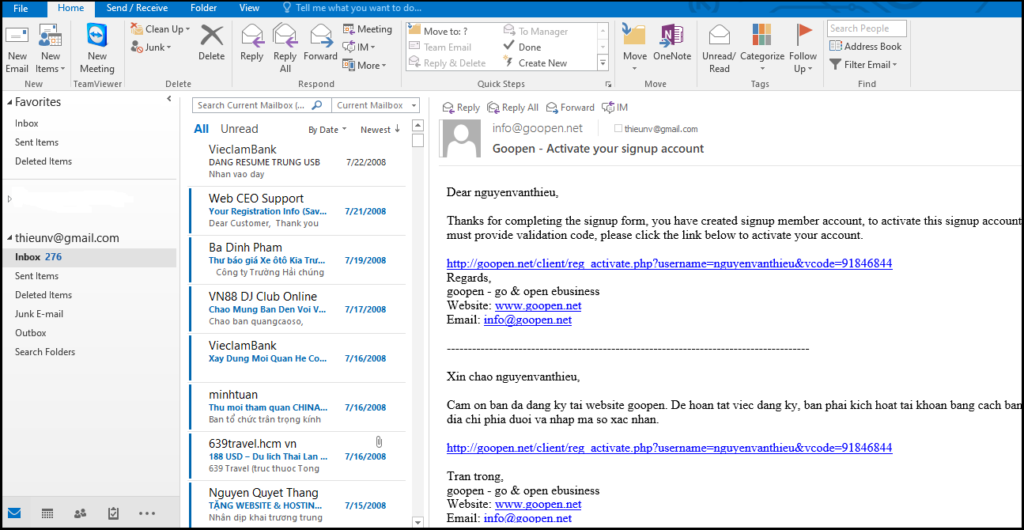
cài đặt Gmail vào Outlook
Như vậy đã cài đặt xong Gmail vào Outlook.
Trong quá trình cài đặt luôn phát sinh lỗi dẫn đến không thêm Gmail vào được. Vậy những lỗi đó là gì. Chúng ta cùng tìm hiểu nhé.
Khắc phục lỗi không cài được Gmail vào Outlook
Nguyên nhân chính không cài đặt được Gmail vào tài khoản Outlook là do các cài đặt về Pop/IMAP trong Gmail của bạn chưa chính xác.
Hoặc do chính sách thiết lập bảo mật của tài khoản Gmail ngăn chặn quyền truy cập của ứng dụng thứ 3 hay chế độ xác minh tài khoản 2 lớp.
Các bạn chỉ cần làm kỹ 2 bước này thì sẽ cài đặt được.
Như vậy mình đã hướng dẫn các bạn cách cài Gmail vào Outlook.
Chúc các bạn thành công!
Trả lời Hủy
Email của bạn sẽ không được hiển thị công khai. Các trường bắt buộc được đánh dấu *
Bình luận
Tên *
Email *
Trang web
Lưu tên của tôi, email, và trang web trong trình duyệt này cho lần bình luận kế tiếp của tôi.
Tìm kiếm cho:
ĐĂNG KÝ DỊCH VỤ
ZOHO MAIL + WORKPLACE
ZOHO MAIL FREE
TRỞ THÀNH ĐỐI TÁC
Trò chuyện với trợ lý công nghệ của bạn
mmgroup.vn
Thời gian làm việc: Sáng: 08:00 – 12:00. Chiều: 13:30 – 17:30 từ thứ Hai đến thứ Sáu.
Giải pháp email doanh nghiệp
Doanh nghiệp lớnDoanh nghiệp vừa và nhỏDoanh nghiệp mới thành lậpDoanh nghiệp du lịchDoanh nghiệp bất động sảnDoanh nghiệp marketing onlineDoanh nghiệp nhà hàng, khách sạn
Bài viết nhiều lượt xem nhất
1. Toàn diện về Zoho Mail – email doanh nghiệp nền tảng đám mây với chi phí không tưởng cho các startup và SME2. Zoho Mail và Zoho Workplace khuyến mãi3. Zoho Mail là gì? Cách tạo email tên miền riêng Zoho miễn phí4. Zoho Mail Free – Email doanh nghiệp cho 5 người dùng5. Google Workspace và Zoho Workplace – tính năng và giá cả
Bài viết hay nhất
9+ bước tạo email doanh nghiệp trên Google miễn phí
25 cách sử dụng email hiệu quả trong công việc
3+ cách tạo email tên miền riêng công ty trong 5 phút
Khám phá Zoho Mail

Thông tin liên hệ
mmgroup.vn
Trung tâm kiến thức
Chính sách và điều khoản
Đường dẫn nhanh
Zoho Workplace và Google WorkspaceZoho Workplace và Microsoft 365Email doanh nghiệp trên đám mây
Tìm giải pháp cho bạn
Doanh nghiệp vừa và nhỏDoanh nghiệp mới thành lậpDoanh nghiệp lớnDoanh nghiệp du lịchDoanh nghiệp bất động sảnDoanh nghiệp marketing onlineDoanh nghiệp nhà hàng, khách sạn
