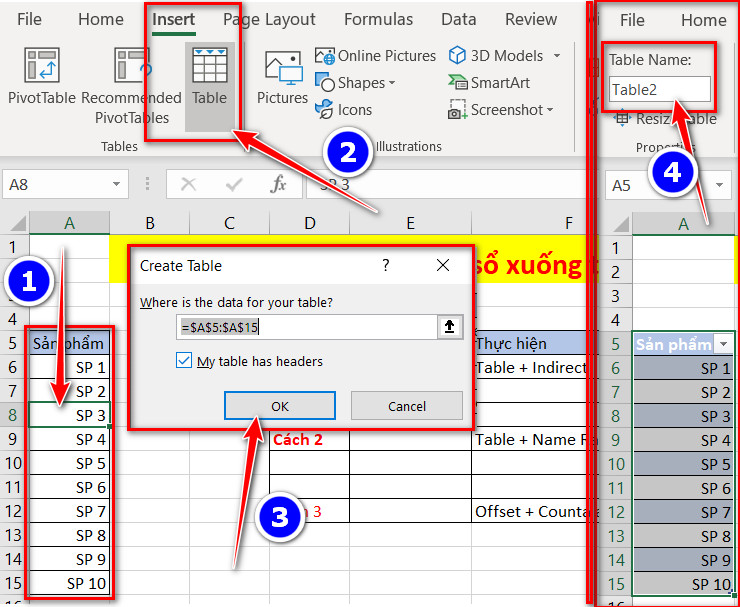Trong Excel có một tính năng khá nổi bật đó là tạo danh sách trỏ xuống. Với tính năng này sẽ giúp bạn hạn chế số mục cho đầu vào và tránh lỗi chính tả. Vì thế tính năng tạo danh sách trỏ xuống phù hợp cho việc thu thập dữ liệu, giúp người đọc dễ dàng chọn các thành phần trong mục danh sách trỏ xuống.
Cách tạo danh sách sổ xuống thông thường
Bạn có thể tải file thực hành tại đây.
Đang xem: Cách tạo danh sách trong excel
Để tạo danh sách trỏ xuống thông thường thì mình cũng chia làm hai cách và mình sẽ hướng dẫn từng cách một.
Tạo danh sách trỏ xuống bằng cách gõ trực tiếp với cách này bạn sẽ kích vào ô mà bạn muốn tạo danh sách trỏ xuống chọn Data -> Data Validation.
Ở phần Allow chọn List trong Source bạn gõ trực tiếp danh sách vào đây ví dụ mình ở đây gõ trực tiếp vào là: SP1;SP2;SP3;SP4 vậy danh sách sổ xuống của mình là 4 SP.
Đối với cách hai của tạo danh sách sổ xuống thông thường là mình sẽ chọn vùng dữ liệu của mình bạn vẫn kích vào ô muốn tạo danh sách sổ xuống chọn Data -> Data Validation -> trong Allow chọn List -> trong Source bạn bôi đen vùng dữ liệu của danh sách trỏ xuống -> ok.
Đó là hai cách tạo danh sách sổ xuống cơ bản nhất trong Excel nhưng làm theo cách hai giúp bạn tiết kiệm thời gian và tránh sai sót tốt hơn.
Tạo danh sách sổ xuống thông minh
Đầu tiên bạn tạo Table cho vùng dữ liệu muốn làm danh sách sổ xuống bằng cách kích vào một ô bất kỳ trong vùng dữ liệu chọn Insert -> Table -> bản thông báo hiện lên bạn chọn Ok.
Ở góc trên bên trái màn hình trong Table Name bạn có thể đổi tên cho vùng dữ liệu ví dụ đổi tên thành SP và Enter.
Tiếp theo để tạo danh sách sổ xuống thông minh Table Idirect bạn cùng kích vào ô muốn tạo danh sách sổ xuống chọn Data -> Data Validation.
Trong phần Allow mình vẫn chọn List trong Source bạn gõ hàm Indirect với cú pháp =Indirect(“gõ tên Table mình tạo lúc nãy”) -> enter. Lúc nãy tên Table là SP nên hàm sẽ có cú pháp =Indirect(“SP”).
Với cách tạo danh sách sổ xuống thông minh này thì bạn thêm một dữ liệu hay một sản phẩm vào Table sản phẩm thì danh sách sẽ tự cập nhật.
Cách thứ hai của tạo danh sách sổ xuống thông minh là Table Name Range. Bây giờ cũng với bản Table lúc nãy mình sẽ bôi đen tên sản phẩm và bỏ phần tiêu đề ra tại Ô name Box phía trên đổi tên lại ví dụ tên là SP_table -> Enter.
Tiếp theo bạn kích vào ô mà bạn muốn tạo danh sách sổ xuống chọn Data -> Data Validation -> trong phần Allow chọn List -> trong Source bạn kích vào bấm F3 và chọn tên Table mình vừa mới đặt -> ok.
Cách ba trong tạo danh sách sổ xuống thông minh bạn kích vào ô muốn tạo danh sách chọn Data -> Data Validation -> Trong Allow chọn List -> trong Source bạn sử dụng hàm Offset với cú pháp =Offset(kích vào sản phẩm đầu tiên;0;0;counta(kích vào cột chứa sản phẩm)-1) trừ 1 là trừ phần tiêu đề của sản phẩm vd:=OFFSET($A$6;0;0;COUNTA($A:$A)-1)
Để bỏ danh sách sổ xuống bạn kích vào ô danh sách sổ xuống đó chọn Data -> Data Validation -> chọn Clear All -> ok.
Như vậy danh sách sổ xuống đã mất đi.