Làm cách nào để in người nhận bcc trong email đã gửi trong Outlook?
Bạn có thể xem người nhận bcc trong một email đã gửi trong Outlook. Nhưng khi bạn bắt đầu in email này, trường bcc sẽ bị ẩn khỏi thư. Khi bạn in nó ra, có vẻ như không có người nhận bcc nào trong email đã gửi này. Điều đó không tốt cho bạn để giữ email trong tệp sau khi in. Trên thực tế, bạn có thể in người nhận bcc trong một email đã gửi sau khi có một số cấu hình trong email này. Hướng dẫn này sẽ chỉ cho bạn chi tiết về cách in người nhận bcc trong một email đã gửi.
Đang xem: Cách sử dụng bcc trong outlook
In người nhận bcc trong email đã gửi trong Outlook
Để in người nhận bcc trong email đã gửi trong Outlook, bạn có thể thực hiện như sau.
1. Mở email đã gửi mà bạn muốn in những người nhận bcc.
2. Nhấn vào Nhà phát triển > Thiết kế biểu mẫu này. Xem ảnh chụp màn hình:

Nếu bạn không thể nhìn thấy Nhà phát triển trong Ribbon, vui lòng nhấp vào nhấn vào đây. để biết cách hiển thị tab Nhà phát triển.
3. Sau đó a Field Chooser hộp thoại xuất hiện trong Câu Hỏi/Nội Dung “*” cửa sổ, vui lòng nhấp vào Các trường thường dùng, và sau đó chọn Trường địa chỉ trong danh sách thả xuống. Xem ảnh chụp màn hình:
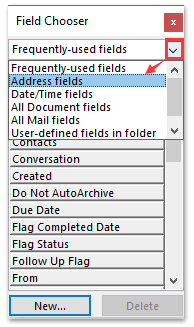
4. Sau đó kéo Bcc đến Câu Hỏi/Nội Dung “*” tiêu đề dưới trường Cc: và sắp xếp nó gọn gàng. Xem ảnh chụp màn hình:

5. Bấm chuột phải vào trường Bcc, sau đó bấm Bất động sản trong menu chuột phải.

6. Trong Bất động sản hộp thoại, vui lòng chuyển đến THẨM ĐỊNH và kiểm tra Bao gồm trường này để In và Lưu Dưới dạng cái hộp. Sau đó nhấp vào OK .

7. Nhấn vào Lưu nút để lưu thư email.
8. Sau đó, bạn có thể in email với trường Bcc hiển thị. Xem ảnh chụp màn hình:

Chú ý: (1) Phương pháp này chỉ có sẵn cho một email. (2) Phương pháp này không được áp dụng cho loại tài khoản email IMAP.
Dễ dàng in email đã gửi với người nhận Bcc trong Outlook
Như bạn đã biết, trường Bcc sẽ không được in ra khi bạn in email đã gửi trong Outlook. Tuy nhiên, với tuyệt vời In nâng cao tính năng của Kutools cho Outlook, bạn có thể dễ dàng in một email đã gửi mà không cần tiêu đề, không có tên người dùng, bao gồm cả nền và với người nhận Bcc. Nhấp để dùng thử miễn phí 60 ngày không giới hạn!
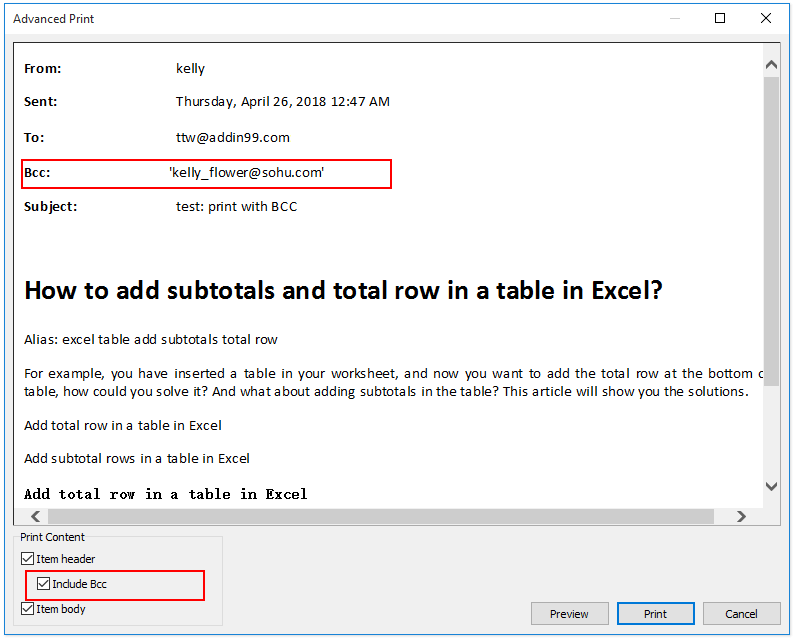
Dễ dàng in người nhận Bcc trong email đã gửi với Kutools cho Outlook
Nếu bạn đã cài đặt Kutools cho Outlook, bạn có thể áp dụng In nâng cao tính năng in nhanh email đã gửi với tất cả người nhận Bcc một cách dễ dàng.
Kutools cho Outlook: Thêm hơn 100 công cụ tiện dụng cho Outlook, dùng thử miễn phí không giới hạn trong 60 ngày. Tìm hiểu thêm Dùng thử miễn phí ngay bây giờ
1. Bấm để mở Các mục đã gửi trong ngăn Điều hướng, chọn email bạn sẽ in với người nhận Bcc và nhấp vào Kutools > In nâng cao. Xem ảnh chụp màn hình:

2. Trong hộp thoại In nâng cao đang mở, vui lòng kiểm tra Bao gồm Bcc tùy chọn trong Nội dung In phần và nhấp vào In .

3. Hãy tiếp tục để chỉ định một máy in và nhấp vào In trong hộp thoại In hiện ra.
Và bây giờ email đã gửi đã chọn đã được in ra với tất cả người nhận Bcc.
Xóa tên người dùng khỏi tiêu đề trên cùng khi in email trong Outlook
In thư email không có tiêu đề trong Outlook
In lựa chọn email trong Outlook
Kutools cho Outlook – Cung cấp 100 Tính năng Nâng cao cho Outlook và Làm cho Công huannghe.edu.vnệc Dễ dàng hơn Nhiều!
Auto CC / BCC bởi các quy tắc khi gửi email; Tự động chuyển tiếp Nhiều Email theo tùy chỉnh; Tự động trả lời không có máy chủ trao đổi và các tính năng tự động khác …Cảnh báo BCC – hiển thị tin nhắn khi bạn cố gắng trả lời tất cả nếu địa chỉ thư của bạn có trong danh sách BCC; Nhắc nhở khi thiếu tệp đính kèmvà các tính năng nhắc nhở khác …Trả lời (Tất cả) Với Tất cả Tệp đính kèm trong cuộc trò chuyện qua thư; Trả lời nhiều email trong vài giây; Tự động thêm lời chào khi trả lời; Thêm Ngày vào chủ đề …Công cụ Tệp đính kèm: Quản lý Tất cả Tệp đính kèm trong Tất cả Thư, Tự động tách, Nén tất cả, Đổi tên tất cả, Lưu tất cả … Báo cáo nhanh, Đếm thư đã chọnhữu ích. Cảm ơn !Email rác mạnh mẽ Theo phong tục; Xóa thư và liên hệ trùng lặphữu ích. Cảm ơn ! Cho phép bạn làm huannghe.edu.vnệc thông minh hơn, nhanh hơn và tốt hơn trong Outlook.


Đọc thêm … Tải ngay…