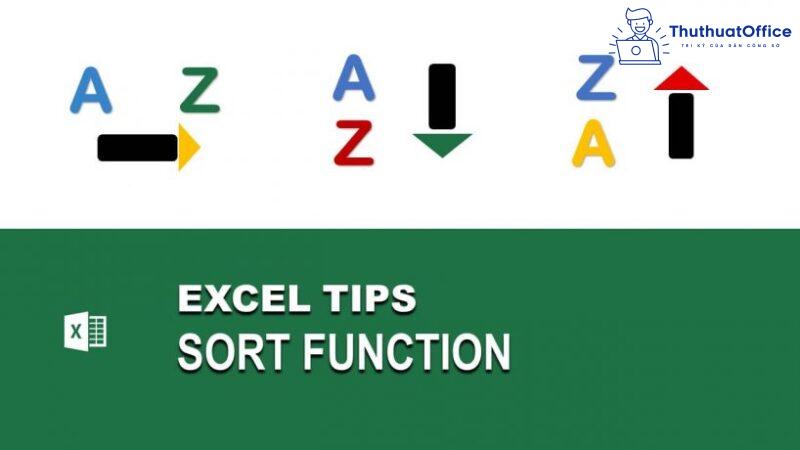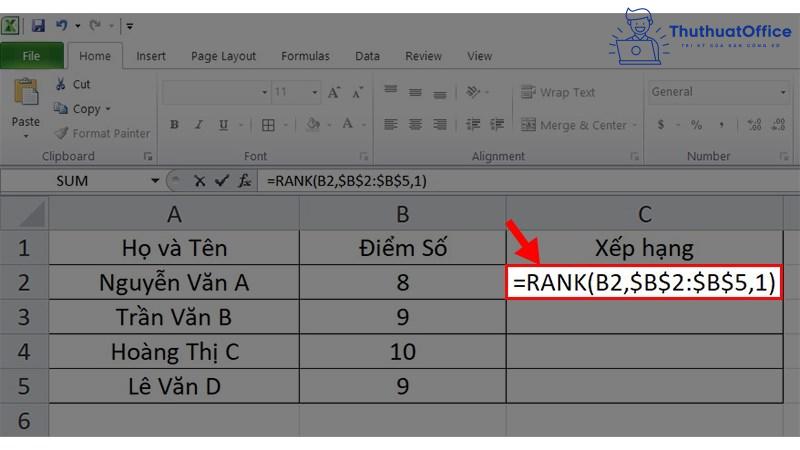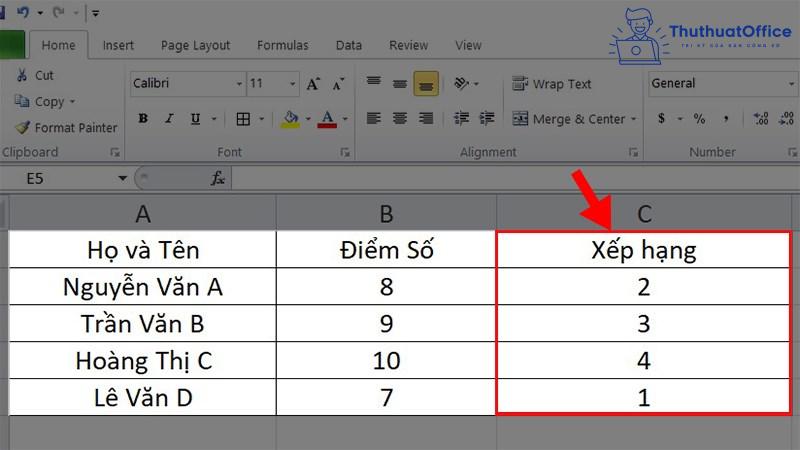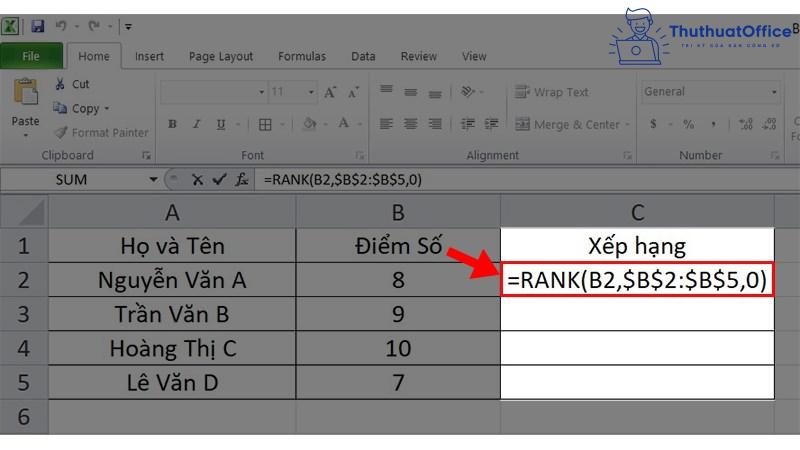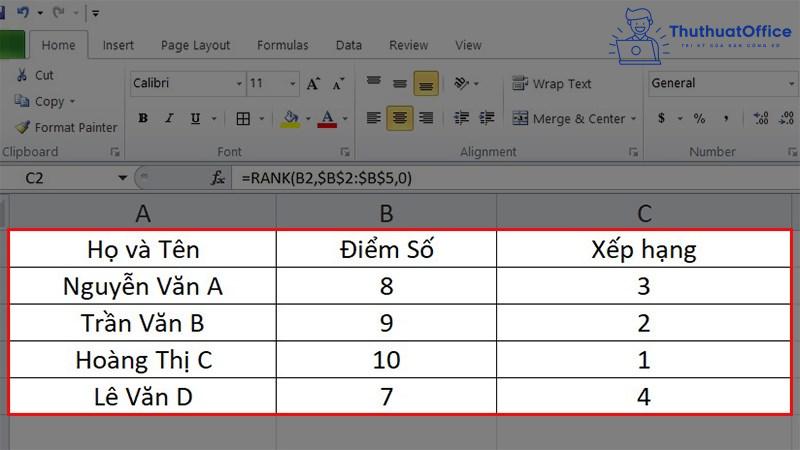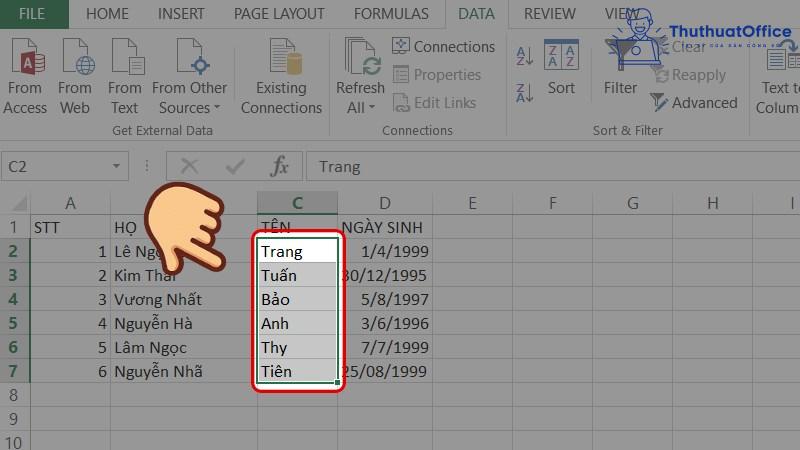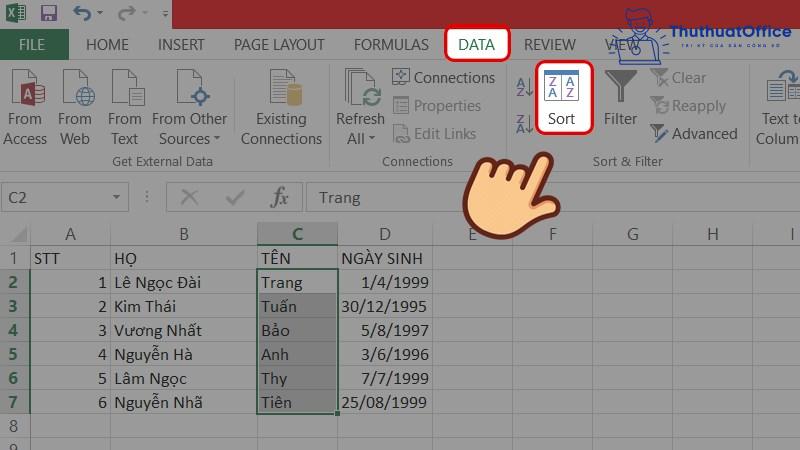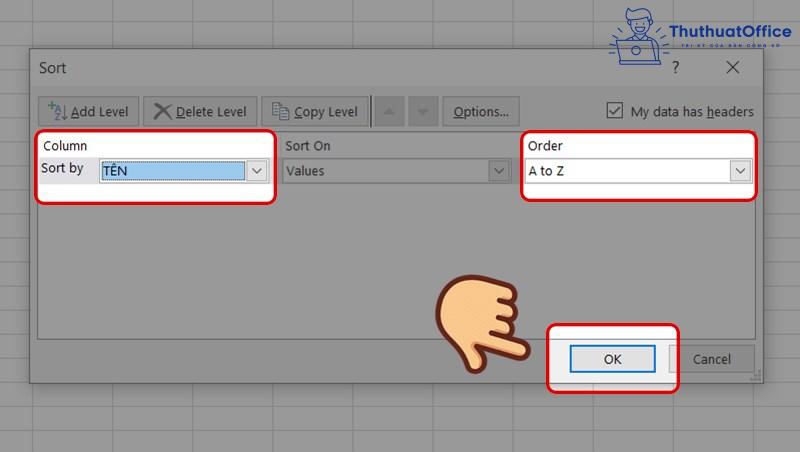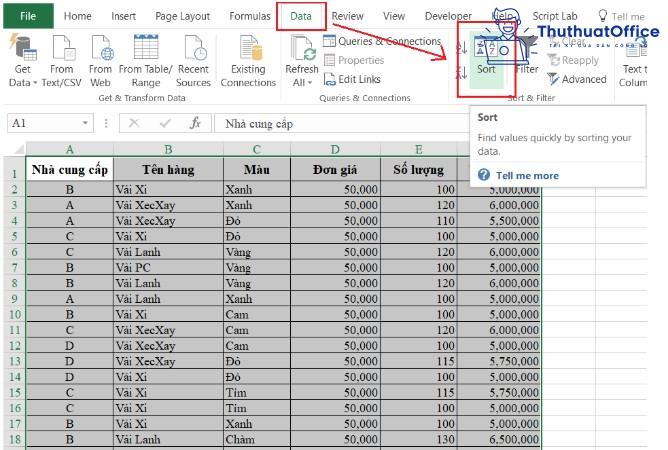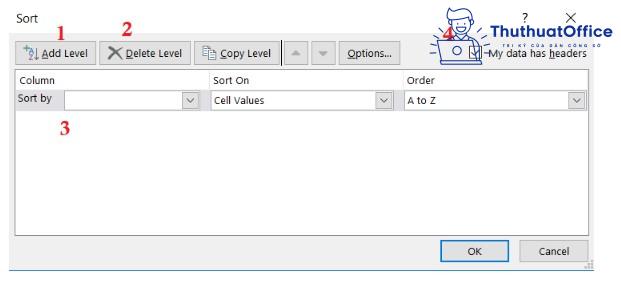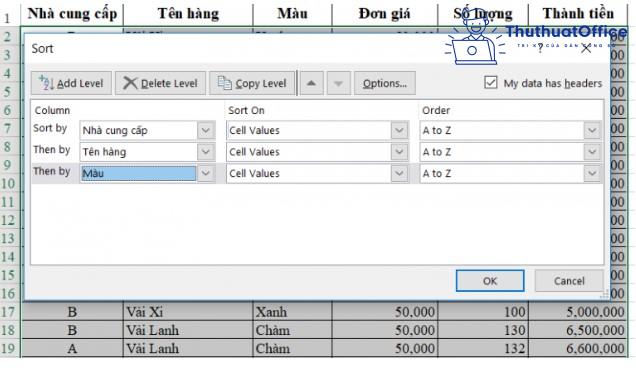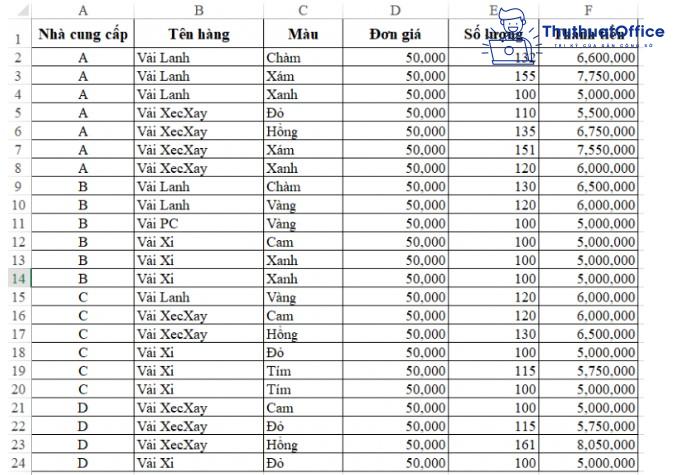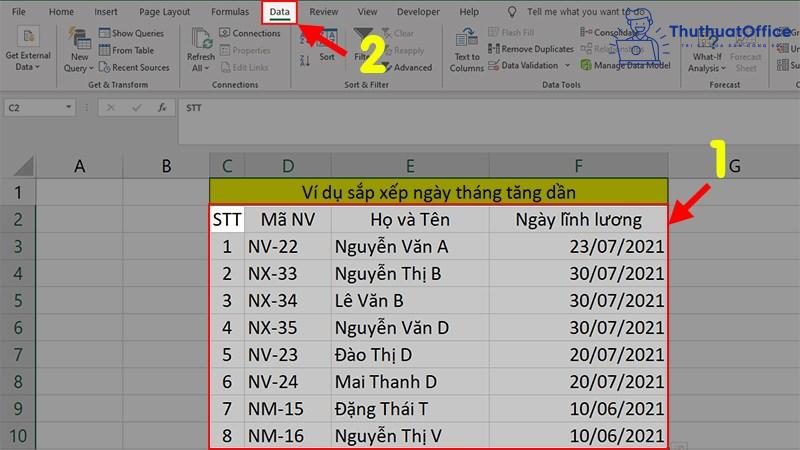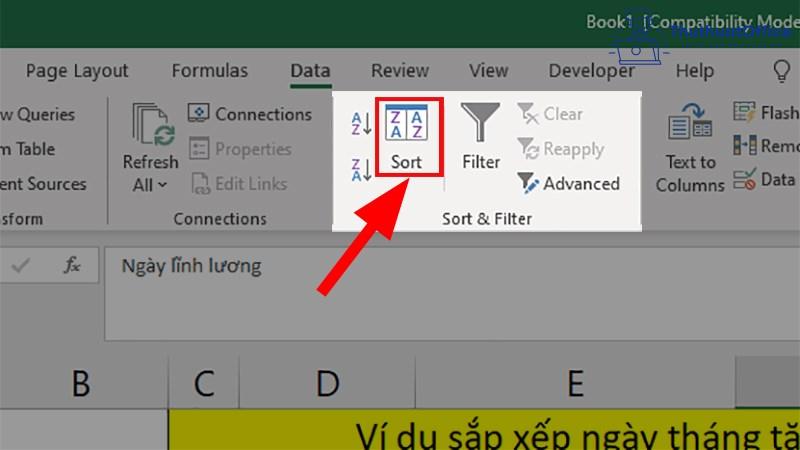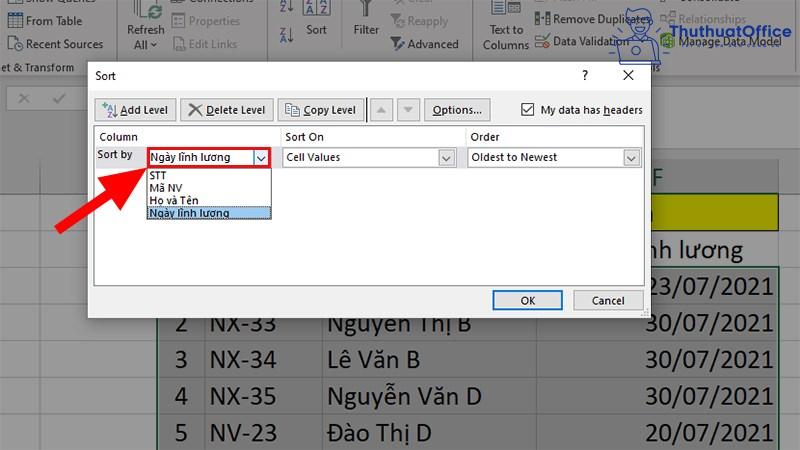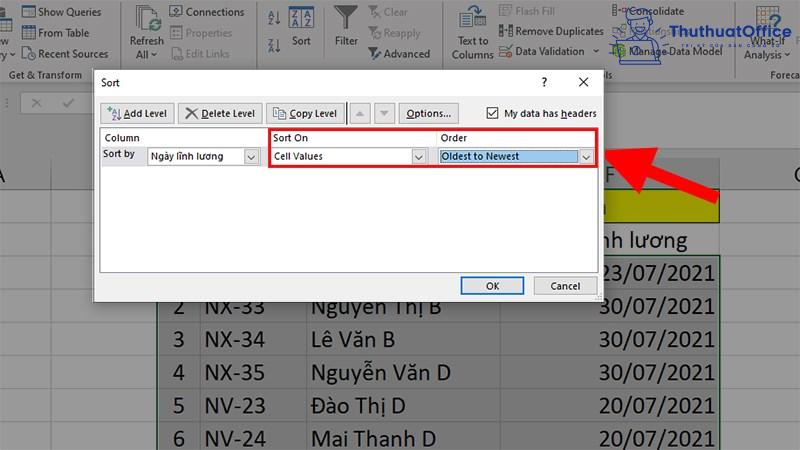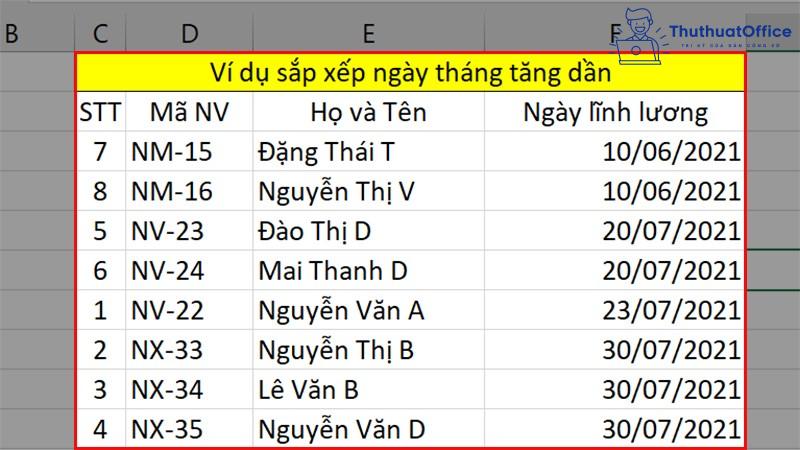Khi làm việc trên bảng tính, dữ liệu quá nhiều và lộn xộn, buộc bạn phải sắp xếp trong Excel để tiện quan sát và làm việc. Tuy nhiên, bạn lại không biết làm cách nào để xắp xếp, phân loại chúng. Vậy, hãy cùng huannghe.edu.vn đi khám phá những cách sắp xếp trong Excel tại bài viết ngày hôm nay nhé! Chắc chắn sẽ giúp bạn rất nhiều trong công việc đấy! Khám phá ngay thôi nào.
Đang xem: Cách sắp xếp tên giống nhau trong excel
Cách sắp xếp trong Excel
Hãy cùng khám phá những cách sắp xếp trong Excel vô cùng đơn giản dưới đây nhé.
Hàm sắp xếp thứ tự trong Excel
Đối với các trang tính trong Excel, bạn có thể dùng hàm Rank để sắp xếp, phân hạng các dữ liệu.
Công thức của hàm Rank: =RANK(number;ref;
Trong đó:
Number: các giá trị cần xếp hạng.Ref: Danh sách, khối dữ liệu cần sắp xếp.Order: Thứ tự cần sắp xếp, kiểu sắp xếp (tăng dần hoặc giảm dần). Khi order = 0 (hoặc không có tham số này) thì sẽ theo thứ tự giảm dần. Còn order = 1 sẽ tính theo thứ tự tăng dần.
Các trường hợp sử dụng hàm Rank:
Khi bạn muốn sắp xếp trong Excel theo thứ tự tăng dần.Khi bạn muốn sắp xếp trong Excel theo thứ tự giảm dần.Cách sắp xếp trong Excel theo thứ tự giảm dần
Bước 1: Tại ô đầu tiên, bạn nhập công thức: =RANK(B2,$B$2:$B$5,1)
Bước 2: Nhấn Enter để áp dụng công thức.
Bước 3: Để áp dụng công thức cho các ô còn lại, bạn chỉ cần đặt con trỏ chuột vào góc dưới ô chứa kết quả trên cho xuất hiện dấu cộng rồi kéo xuống dưới là xong. Và cuối cùng bạn sẽ nhận được kết quả như thế này.
Cách sắp xếp trong Excel theo thứ tự tăng dần
Tương tự đối với cách làm trên, khi muốn sắp xếp trong Excel theo thứ tự giảm dần bạn cũng chỉ cần áp dụng những bước cơ bản sau:
Bước 1: Nhập công thức =RANK(B2,$B$2:$B$5,0) vào ô đầu tiên trong cột xếp hạng.
Bước 2: Bấm Enter để áp dụng công thức.
Bước 3: Để áp dụng công thức cho các ô còn lại, bạn chỉ cần đặt con trỏ chuột vào góc dưới ô chứa kết quả trên cho xuất hiện dấu cộng rồi kéo xuống dưới là xong. Và cuối cùng bạn sẽ nhận được kết quả như thế này.
Cách sắp xếp trong Excel theo thứ tự abc
Để sắp xếp trong Excel theo thứ tự bảng chữ cái. Bạn hãy theo dõi những bước làm dưới đây nhé:
Bước 1: Mở bảng Excel bạn muốn sắp xếp, bôi đen cột tên.
Bước 2: Chọn tab Data và chọn Sort AZ.
Bước 3: Lúc này cửa sổ Sort hiện lên. Tại phần Column chọn Tên, tại phần Order chọn A to Z > click OK.
Bước 4: Sau khi hoàn thành các bước trên, bảng tên của bạn đã được sắp xếp theo thứ tự abc
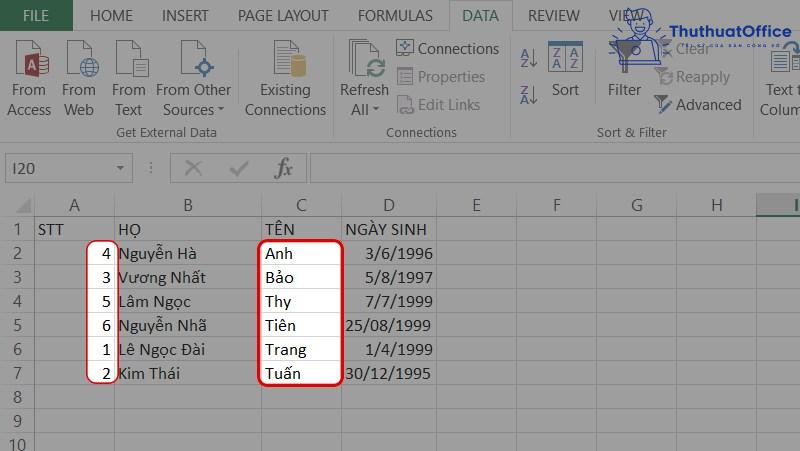
Sắp xếp có điều kiện trong Excel
Sắp xếp có điều kiện trong Excel là một cách giúp bạn tối ưu hóa cách trình bày trang tính của mình. Từ đó, giúp việc sắp xếp công việc trên Excel được nhanh chóng, trực quan, có cái nhìn cụ thể, chi tiết hơn. Cùng theo dõi ví dụ bên dưới nhé.
Bước 1: Bôi đen toàn bộ trang tính. Chọn tab Data trên thanh công cụ rồi chọn Sort.
Bước 2: Khi hộp thoại Sort hiện lên.
Add Level: bạn có thể sắp xếp và phân chia theo nhiều cấp độDelete Level: Chọn các dữ liệu và xóaSort by: Sắp xếp các dữ liệu theo chiều giảm dầnSort On: là các tiêu chí lựa chọn: màu sắc, font chữ,…Order: thứ tự sắp xếp tăng dần hay giảm dầnMy data has headers: sắp xếp dữ liệu ở cả phần tiêu đề.
Bước 3: Thêm Tên hàng và Màu ở mục Sort by. Sort sẽ sắp xếp: Nhà cung cấp → Tên hàng → Màu.
Bước 4: Sau khi thực hiện các bước trên bạn sẽ nhận được bảng có kết quả như sau:
Cách sắp xếp tên giống nhau trong Excel
Để sắp xếp tên giống nhau trong Excel bạn có thể tham khảo những bước sắp xếp tên theo bảng chữ cái abc.
Đầu tiên bạn bôi đen cột tên > Chọn tab Data > Chọn Sort A→Z.
Thế là các bạn đã hoàn thành các bước sắp xếp.
Cách sắp xếp trong Excel theo ngày tháng
Bên cạnh việc sắp xếp tên trong Excel. Việc sắp xếp trong Excel theo ngày thánh cũng rất được quan tâm. Hãy theo dõi bảng tính ví dụ phía dưới để hiểu thêm về các bước làm nhé.
Bước 1: Mở file Excel và bôi đen toàn bộ bảng tính, rồi chọn thẻ Data.
Bước 2: Chọn mục Sort & Filter > Click vào Sort.
Bước 3: Khi hộp thoại Sort hiện lên. Chọn Ngày lĩnh lương ở phần Sort by.
Bước 4: Tại mục Sort On > chọn Values. Tại Order > Chọn Oldest to Newest. Rồi bấm OK.
Sau khi hoàn thành các bước, bạn sẽ nhận được kết quả như thế này.
Lỗi sắp xếp trong Excel
Khi bạn thao tác sắp xếp trong Excel. Một lỗi mà Excel thường xuyên hay báo là: “Excel không thể hoàn thành nhiệm vụ này với các tài nguyên sẵn có. Chọn ít dữ liệu hoặc đóng các ứng dụng khác”.
Để giải quyết lỗi này, bạn có thể làm như sau:
Bước 1: Bấm vào Bắt đầu, click vào Chạy, nhập “regedit” vào hộp mở, rồi bấm OK.
Bước 2: Xác định vị trí, rồi chọn: HKEY_CURRENT_USERSoftwareMicrosoftOffice14.0ExcelOptions.
Bước 3: Trên menu chỉnh sửa, click vào Mới, rồi bấm vào giá trị DWORD (32 bit).
Bước 4: Nhập “EnableFullRowSort”, nhấn Enter.
Bước 5: Trong mục chi tiết, bấm chuột phải vào EnableFullRowSort, rồi bấm Sửa đổi.
Bước 6: Trong hộp dữ liệu giá trị , nhập 1 > OK.
Bước 7: Thoát Registry Editor và thao tác sắp xếp trong Excel lại từ đầu.
Xem thêm: Hàm Bỏ Dấu Cách Trong Excel Tự Động Cho Mọi Phiên Bản Nhanh, Cách Xóa Dấu Cách Trong Excel
Như vậy, bài viết hôm nay đã giúp bạn tìm hiểu về những cách sắp xếp trong Excel. Nếu yêu thích bài viết hãy Like và Share bài viết để tiếp thêm động lực cho huannghe.edu.vn cho ra thêm nhiều bài viết mới nhé.