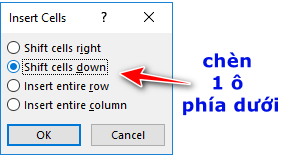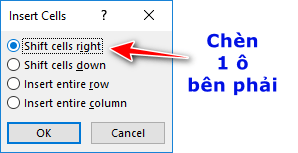Việc lập một bảng biểu trên trang soạn thảo văn bản Word có tác dụng giúp cho trang văn bản của bạn có sự cân đối, dễ căn chỉnh theo từng cột, từng hàng. Cách thêm ô, dòng, cột vào trong Word nào nhanh nhất? Pus Edu sẽ hướng dẫn bạn qua bài viết dưới đây. Mời các bạn cùng tham khảo.
Đang xem: Cách chèn thêm ô trong word
Cách thêm ô trong word
Cách chèn dòng/cột trong bảng
a. Cách chèn dòng/cột với Word phiên bản mới từ 2010
Đối với ứng dụng Word version mới, bạn có thể thực hiện khá đơn giản bằng cách đưa con trỏ chuột đến đầu đường kẻ giữa dòng hoặc cột mà bạn muốn chèn vào, bạn sẽ thấy hiện lên 1 dấu “+”, bạn chỉ cần click vào đó là xong.
: Cách thêm ô trong word – Table trong Word
1. Chèn 1 dòng mới2. Chèn 1 cột mới
: Top 5 công cụ chuyển PDF sang Word miễn phí tốt nhất
: Top 5 công cụ chuyển PDF sang Word miễn phí tốt nhất
: Top 5 công cụ chuyển PDF sang Word miễn phí tốt nhất
: Top 5 công cụ chuyển PDF sang Word miễn phí tốt nhất
: Top 5 công cụ chuyển PDF sang Word miễn phí tốt nhất
: Top 5 công cụ chuyển PDF sang Word miễn phí tốt nhất
b. Cách chèn dòng/cột với Word phiên bản cũ
: Giãn khoảng cách chữ trong Word mọi phiên bản đơn giản nhất
Với những phiên bản Word cũ thì bạn thực hiện như sau: Chọn dòng/cột muốn chèn (bôi đen) sau đó nhấn chuột phải chọn insert -> Chọn tính nắng cột hay dòng muốn chèn.
Insert Rows Above: Chèn dòng ở trên dòng đang chọnInsert Rows Below: Chèn dòng phía dưới dòng đang chọnInsert Columns to the Left: Chèn cột phía bên tráiInsert Columns to the Right: Chèn cột phía bên phảiCách chèn cột/ dòng vào Word
Cách chèn ô trong word
Cách 1: Trường hợp bạn chỉ muốn chèn 1 ô vào bất kỳ vị trí nào, hãy thực hiện như sau:Chọn ô cạnh ví trí ô mà bạn muốn chèn, nhấp chuột phải, chọn Insert -> Insert CellsChèn 1 ô vào bảngSau đó bạn sẽ thấy xuất hiện 1 hộp thoại và bạn hãy lựa chọn 1 trong 2 ô đầu tiên:
: Top 5 công cụ chuyển PDF sang Word miễn phí tốt nhất
Cách 2: Sử dụng tính năng Split Cells (Chia ô)
Tính năng này thực chất là chia 1 ô thành 2. Tuy nhiên có cũng giống như là chèn ô trong giới hạn ô bạn chọn. Các bạn thực hiện như sau:
Bạn chọn ô muốn chia (chèn) -> (nhấp chuột phải) -> Split CellsBạn sẽ thấy xuất hiện hộp thoại. Hãy lựa chọn số cột hoặc số dòng bạn muốn chia.
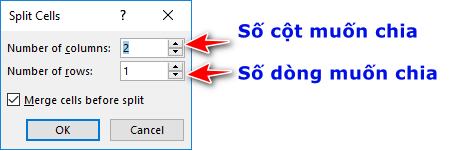
*Lưu ý: Khi các bạn sử dụng tính năng Split, ô cũ sẽ biến mất và thay vào đó sẽ là số ô mới bạn cài đặt sẽ xuất hiện thay cho ô đó.
Các bạn thân mến, như vậy là Pus Edu đã hướng dẫn các bạn cách chèn 1 cột, dòng hoặc 1 ô mới trong word. Chúc các bạn thành công. Nếu thấy bài viết bổ ích, đưng quên like và share để mọi người cùng biết đến Pus Edu nhé. Cảm ơn các bạn.