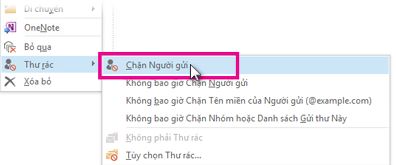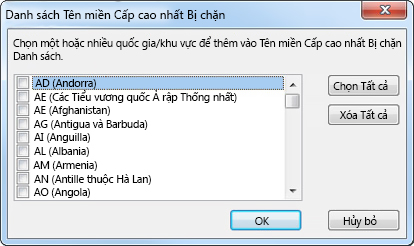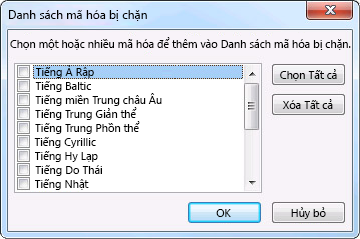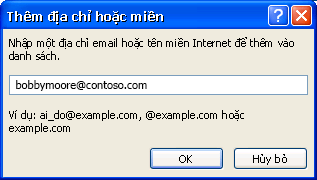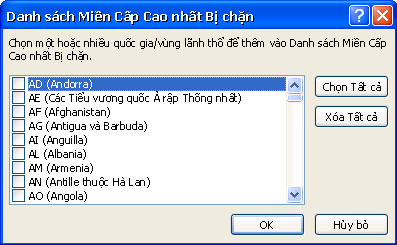Outlook cho huannghe.edu.vn 365 Outlook 2021 Outlook 2019 Outlook 2016 Outlook 2013 Outlook 2010 Outlook 2007 Xem thêm…Ít hơn
Là một phần của các tiêu chí lọc, Bộ lọc Email Rác của Outlook sẽ kiểm tra những người gửi thư đối chiếu với danh sách địa chỉ email và các miền Internet được chỉ định là an toàn hay cần chặn. Bạn có thể tùy chỉnh bộ lọc này để chặn hoặc cho phép người gửi hoặc các loại thư khác nhau.
Đang xem: Cách chặn mail rác trong outlook
Chặn người gửi
Khi bạn không còn muốn nhìn thấy thư của một người nào đó, bạn có thể chặn người gửi này.
Bấm chuột phải vào thư của người gửi mà bạn muốn chặn, rồi bấm Thư rác > Chặn Người gửi.
Người bị chặn vẫn có thể gửi thư cho bạn, nhưng bất kỳ thư nào gửi từ địa chỉ email này tới địa chỉ email của bạn sẽ lập tức được chuyển vào thư mục Email Rác. Thư trong tương lai từ người gửi này sẽ đến thư mục Email Rác hoặc Cáchly người dùng cuối nếuđược người quản trị của bạn bật.
Bạn nên định kỳ xem lại những email được coi là thư rác để bảo đảm bạn không bỏ sót những thư quan trọng.
Nếu sau đó bạn quyết định bỏ chặn một người gửi, hãy sử dụng Bộ lọc Email Rác để thay đổi những thư bạn muốn xem.
Thêm tên không mong muốn vào Danh sách Người gửi bị Chặn
Thư gửi từ các địa chỉ hoặc tên miền trong Danh sách Người gửi Bị chặn sẽ luôn bị coi là thư rác. Outlook chuyển mọi thư đến từ những người gửi trong Danh sách Người gửi bị Chặn vào thư mục Thư Rác bất kể nội dung thư là gì.
Lưu ý: Bộ lọc Thư Rác Outlook không ngăn chặn chuyển phát thư rác, thay vào đó sẽ chuyển các thư bị nghi là thư rác vào thư mục Thư Rác thay vì vào hộp thư đến. Bạn có thể làm cho Bộ lọc Thư Rác nghiêm ngặt hơn bằng cách thay đổi mức bảo vệ hoặc áp dụng một số giải pháp của bên thứ ba có thể nghiêm ngặt hơn.
Để thêm một người gửi cụ thể vào Danh sách Người gửi bị Chặn, hãy bấm vào một bức thư từ người gửi đó. Trên tab Trang đầu, trong nhóm Xóa, bấm vào Thư rác, rồi bấm vào Chặn Người gửi.
Để thêm tên vào Danh sách Người gửi bị Chặn:
Trên tab Trang đầu, trong nhóm Xóa, bấm vào Thư rác, rồi bấm vào Tùy chọn Thư Rác.
Trên tab Người gửi Bị chặn, bấm vào Thêm.
một địa chỉ email cụ thể như someone
example.com
một miền Internet như
example.com hoặc example.com.
Bấm OK và lặp lại cho mỗi mục mà bạn muốn thêm.
Lưu ý:
Nếu bạn đã có sẵn các danh sách tên và địa chỉ an toàn, bạn có thể chuyển thông tin đó vào Outlook. Bấm vào Nhập từ Tệp và duyệt đến tệp danh sách mà bạn muốn. Để tạo một tệp sử dụng danh sách hiện có của bạn, hãy bấm vào Xuất ra Tệp, rồi chọn vị trí mà bạn muốn lưu tệp mới này.
Để thay đổi tên trong danh sách, bạn hãy bấm vào tên mà bạn muốn thay đổi, rồi bấm Sửa. Để xóa tên, hãy bấm vào tên mà bạn muốn rồi bấm Loại bỏ.
Nếu bạn đang sử dụng tài khoản huannghe.edu.vn Exchange, tất cả các tên và địa chỉ email có trong sổ địa chỉ của tổ chức bạn — còn được gọi là Danh sách Địa chỉ Chung — sẽ được tự động coi là an toàn và không thể đưa vào danh sách bị chặn.
Thêm tên đáng tin cậy vào Danh sách Người gửi An toàn hoặc Người nhận An toàn
Bằng cách thêm các địa chỉ email và tên miền mà bạn tin cậy vào Danh sách Người gửi An toàn, bạn hướng dẫn cho Outlook biết rằng thư gửi từ các nguồn này không được coi là thư rác. Nếu bạn có mặt trong danh sách gửi thư hoặc trong danh sách phân phối, bạn có thể thêm các tên này vào Danh sách Người gửi An toàn.
Lưu ý: Nếu hộp thư của bạn được lưu trữ trên Exchange hoặc Exchange Online, những thay đổi bạn thực hiện đối với danh sách Người gửi Két sắt sẽ không được nhận diện bởi Exchange hoặc Exchange Online. Điều này có thể dẫn đến việc thư từ các tên miền hoặc người gửi mà bạn đã thêm vào danh sách Két sắt Gửi kết thúc trong thư mục Email Rác của bạn. Hãy liên hệ với người quản trị của bạn để được hỗ trợ thêm.
Để thêm một người vào Danh sách Người gửi An toàn, hãy bấm vào một bức thư từ người gửi đó. Trên tab Trang đầu, trong nhóm Xóa, bấm vào Thư rác, rồi bấm vào Không bao giờ Chặn Người gửi này.
Để thêm một địa chỉ hoặc miền cụ thể vào Danh sách Người nhận An toàn, hãy bấm vào một bức thư từ người gửi đó. Trên tab Trang đầu, trong nhóm Xóa, hãy bấm vào Thư rác, rồi bấm vào Không bao giờ Chặn Nhóm hoặc Danh sách Gửi thư Này.
Để thêm thủ công tên hoặc miền vào các danh sách này, hãy làm như sau:
Trên tab Trang đầu, trong nhóm Xóa, bấm vào Thư rác, rồi bấm vào Tùy chọn Thư Rác.
Thực hiện một trong những thao tác sau:
Để thêm người gửi an toàn, trên tab Người gửi An toàn, hãy bấm Thêm.
Để thêm người nhận an toàn, trên tab Người nhận An toàn, hãy bấm vào Thêm.
một địa chỉ email cụ thể như someone
example.com
một miền Internet như
example.com hoặc example.com.
Bấm OK và lặp lại cho mỗi mục mà bạn muốn thêm.
Nếu bạn muốn toàn bộ Liên hệ được coi là người gửi an toàn, hãy chọn hộp kiểm Cũng tin tưởng email từ Liên hệ của tôi trong tab Người gửi An toàn.
Một số người mà bạn trao đổi thư từ có thể không nằm trong Liên hệ của bạn. Nếu bạn muốn tất cả những người đó được coi là người gửi an toàn, hãy chọn hộp kiểm Tự động thêm những người mà tôi gửi email vào Danh sách Người gửi An toàn.
Nếu bạn đã có sẵn các danh sách tên và địa chỉ an toàn, bạn có thể chuyển thông tin đó vào Outlook. Bấm vào Nhập từ Tệp và duyệt đến tệp danh sách mà bạn muốn. Để tạo một tệp sử dụng danh sách hiện có của bạn, hãy bấm vào Xuất ra Tệp, rồi chọn vị trí mà bạn muốn lưu tệp mới này.
Để thay đổi tên trên một trong các danh sách, hãy bấm vào tên mà bạn muốn thay đổi, rồi bấm Sửa. Để xóa tên, hãy bấm vào tên mà bạn muốn rồi bấm Loại bỏ.
Nếu bạn đang sử dụng tài khoản huannghe.edu.vn Exchange Server, tất cả các tên và địa chỉ email có trong sổ địa chỉ của tổ chức bạn — còn được gọi là Danh sách Địa chỉ Chung — sẽ được tự động coi là an toàn.
Bạn có thể thấy thư không mong muốn được gửi từ những quốc gia/vùng lãnh thổ cụ thể. Outlook cho phép bạn chặn các thư gửi từ các khu vực này – Danh sách Miền Cấp Cao nhất Bị chặn cho phép bạn chặn thư gửi từ các địa chỉ email kết thúc bằng một miền cấp cao nhất hoặc mã quốc gia/vùng lãnh thổ cụ thể. Ví dụ: việc bạn chọn các hộp kiểm CA
Trên tab Trang đầu, trong nhóm Xóa, bấm vào Thư rác, rồi bấm vào Tùy chọn Thư Rác.
Trên tab Quốc tế, bấm Danh sách Tên miền Cấp cao Bị chặn.
Trong danh sách, hãy chọn hộp kiểm cho các mã quốc gia/khu vực mà bạn muốn chặn hoặc bấm Chọn Tất cả.
Bấm vào OK trong cả hai hộp thoại đang mở.
Bạn có thể chặn tất cả địa chỉ email theo mã hóa ngôn ngữ — còn được gọi là bộ ký tự hay mẫu tự — mà bạn chỉ định. Hiện nay, hầu hết thư rác đều được gửi ở dạng mã hóa US-ASCII. Các thư rác khác được gửi ở các dạng mã hóa quốc tế khác. Bằng cách sử dụng Danh sách Mã hóa Bị chặn, bạn có thể lọc các thư không mong muốn hiển thị bằng những ngôn ngữ mà bạn không hiểu.
Trên tab Trang đầu, trong nhóm Xóa, bấm vào mũi tên kế bên Thư rác, rồi bấm vào Tùy chọn Thư Rác.
Trên tab Quốc tế, bấm Danh sách Mã hóa bị Chặn.
Trong danh sách, hãy bấm vào mã hóa ngôn ngữ mà bạn muốn chặn hoặc bấm vào Chọn Tất cả.
Bấm OK trong cả hai hộp thoại đang mở
Lưu ý:
Mã hóa Unicode không nằm trong Danh sách Mã hóa Bị chặn.
Các thư sử dụng mã hóa lạ hoặc không xác định sẽ được lọc bằng Bộ lọc Thư Rác thông thường.
Thêm tên không mong muốn vào Danh sách Người gửi bị Chặn
Bạn có thể dễ dàng chặn thư từ một người gửi cụ thể bằng cách thêm địa chỉ email hoặc tên miền của người gửi đó vào Danh sách Người gửi bị Chặn. Thư gửi từ các địa chỉ hoặc tên miền trong danh sách này luôn được coi là thư rác. Outlook sẽ chuyển mọi thư đến từ những người gửi trong Danh sách Người gửi bị Chặn vào thư mục Thư Rác, bất kể nội dung thư là gì.
Trên menu Công cụ, bấm vào Tùy chọn để mở hộp thoại Tùy chọn.
Trên tab Tùy chọn, dưới Email, bấm vào Thư Rác để mở hộp thoại Tùy chọn Thư Rác.
Bấm vào tab Người gửi Bị chặn.
Bấm vào Thêm.
một địa chỉ email cụ thể như ai_do
example.com
một miền Internet như
example.com hoặc đơn giản là example.com.
Bấm vào OK.
Lưu ý:
Để nhanh chóng thêm một người gửi vào Danh sách Người gửi bị Chặn, bấm chuột phải vào thư email gửi từ người gửi đó. Trên menu lối tắt, trỏ tới Thư Rác, rồi bấm vào Thêm Người gửi vào Danh sách Người gửi bị Chặn.
Để loại bỏ một tên khỏi Danh sách Người gửi bị Chặn, trên tab Người gửi bị Chặn của hộp thoại Tùy chọn Thư Rác, hãy bấm vào tên mà bạn muốn loại bỏ, rồi bấm vào Loại bỏ.
Để đổi tên trong Danh sách Người gửi bị Chặn, trên tab Người gửi bị Chặn, hãy bấm vào tên mà bạn muốn thay đổi, rồi bấm vào Chỉnh sửa.
Bạn có thể chỉ định những địa chỉ email và tên miền mà bạn tin cậy đưa vào Danh sách Người gửi An toàn. Bằng cách thêm địa chỉ email và tên miền vào Danh sách Người gửi An toàn, bạn hướng dẫn cho Outlook biết rằng thư gửi từ các nguồn này không bao giờ được coi là thư rác.
Trên menu Công cụ, bấm vào Tùy chọn để mở hộp thoại Tùy chọn.
Trên tab Tùy chọn, dưới Email, bấm vào Thư Rác để mở hộp thoại Tùy chọn Thư Rác.
Bấm vào tab Người gửi An toàn.
Bấm vào Thêm.
một địa chỉ email cụ thể như ai_do
example.com
một miền Internet như
example.com hoặc đơn giản là example.com.
Bấm vào OK.
Nếu bạn muốn toàn bộ Liên hệ của mình được coi là người gửi an toàn, hãy chọn hộp kiểm Cũng tin tưởng email từ Liên hệ của tôi trong tab Người gửi An toàn.
Để loại bỏ một tên khỏi Danh sách Người gửi An toàn, trên tab Người gửi An toàn của hộp thoại Tùy chọn Thư Rác, hãy bấm vào tên mà bạn muốn loại bỏ, rồi bấm vào Loại bỏ.
Để đổi tên trong Danh sách Người gửi An toàn, trên tab Người gửi An toàn, hãy bấm vào tên mà bạn muốn thay đổi, rồi bấm vào Chỉnh sửa.
Nếu bạn đang sử dụng tài khoản huannghe.edu.vn Exchange, tất cả các tên và địa chỉ email có trong sổ địa chỉ của tổ chức bạn (còn được gọi là Danh sách Địa chỉ Toàn cầu) sẽ được tự động coi là an toàn. (huannghe.edu.vn Exchange phổ biến hơn nhiều trong hệ thống email doanh nghiệp và hiếm khi được sử dụng trong tài khoản gia đình hoặc cá nhân.)
Nếu bạn có mặt trong danh sách gửi thư hoặc danh sách phân phối, bạn có thể thêm những tên này vào Danh sách Người nhận An toàn để bất kỳ thư nào được gửi đến những địa chỉ email hoặc tên miền này sẽ không bao giờ được coi là thư rác.
Trên menu Công cụ, bấm vào Tùy chọn để mở hộp thoại Tùy chọn.
Trên tab Tùy chọn, dưới Email, bấm vào Thư Rác để mở hộp thoại Tùy chọn Thư Rác.
Bấm vào tab Người nhận An toàn.
Bấm vào Thêm.
một địa chỉ email cụ thể như ai_do
example.com
một miền Internet như
example.com hoặc đơn giản là example.com.
Bấm vào OK.
Lưu ý:
Để nhanh chóng thêm người gửi, tên miền hoặc tên danh sách gửi thư vào Danh sách Người nhận An toàn, hãy bấm chuột phải vào thư từ một nguồn mà bạn cho là an toàn. Khi menu lối tắt xuất hiện, trỏ tới Thư Rác, rồi bấm vào Thêm Người nhận vào Danh sách Người nhận An toàn.
Để loại bỏ một tên khỏi Danh sách Người nhận An toàn, trên tab Người nhận An toàn của hộp thoại Tùy chọn Thư Rác, hãy bấm vào tên mà bạn muốn loại bỏ, rồi bấm vào Loại bỏ.
Để đổi tên trong Danh sách Người nhận An toàn, trên tab Người nhận An toàn, hãy bấm vào tên mà bạn muốn thay đổi, rồi bấm vào Chỉnh sửa.
Nếu bạn đang sử dụng tài khoản Exchange (hiếm đối với tài khoản gia đình hoặc cá nhân), tất cả các tên và địa chỉ email có trong sổ địa chỉ của tổ chức bạn (còn được gọi là Danh sách Địa chỉ Toàn cầu) sẽ được tự động coi là an toàn.
Bạn có thể thấy thư không mong muốn được gửi từ những quốc gia/vùng lãnh thổ cụ thể. Outlook cho phép bạn chặn các thư gửi từ các khu vực này – Danh sách Miền Cấp Cao nhất bị Chặn cho phép bạn chặn thư gửi từ các địa chỉ email kết thúc bằng một miền cấp cao nhất hoặc mã quốc gia/vùng lãnh thổ cụ thể. Ví dụ: việc bạn chọn các hộp kiểm CA
Trên menu Công cụ, bấm vào Tùy chọn để mở hộp thoại Tùy chọn.
Trên tab Tùy chọn, dưới Email, bấm vào Thư Rác để mở hộp thoại Tùy chọn Thư Rác.
Bấm vào tab Quốc tế, rồi bấm vào Danh sách Miền Cấp Cao nhất Bị chặn.
Trong danh sách, hãy chọn hộp kiểm cho các mã quốc gia/vùng lãnh thổ mà bạn muốn chặn hoặc bấm vào Chọn Tất cả.
Bấm vào OK hai lần.
Bạn có thể chặn tất cả địa chỉ email theo mã hóa ngôn ngữ (còn được gọi là bộ ký tự hay mẫu tự) mà bạn chỉ định. Hiện nay, hầu hết thư rác đều được gửi ở dạng mã hóa US-ASCII. Các thư rác khác được gửi ở các dạng mã hóa quốc tế khác. Danh sách Mã hóa Bị chặn cho phép bạn lọc các thư không mong muốn được hiển thị bằng những ngôn ngữ mà bạn không hiểu.
Trên menu Công cụ, bấm vào Tùy chọn để mở hộp thoại Tùy chọn.
Trên tab Tùy chọn, dưới Email, bấm vào Thư Rác để mở hộp thoại Tùy chọn Thư Rác.
Bấm vào tab Quốc tế, rồi bấm vào Danh sách Mã hóa Bị chặn.
Trong danh sách, hãy bấm vào mã hóa ngôn ngữ mà bạn muốn chặn hoặc bấm vào Chọn Tất cả.
Bấm vào OK hai lần.
Lưu ý:
Mã hóa Unicode không nằm trong Danh sách Mã hóa Bị chặn. (Unicode là danh mục mã kỹ thuật số tiêu chuẩn đại diện cho các ký tự
Các thư sử dụng mã hóa lạ hoặc không xác định sẽ được lọc bằng Bộ lọc Thư Rác thông thường.