Đối với những cá nhân sử dụng nhiều loại ứng dụng email, việc cài đặt cấu hình Gmail vào Outlook sẽ rất tiện lợi. Có một số phương pháp thiết lập tự động hoặc thủ công. Trong bài đăng này, Top Marketing sẽ hướng dẫn các bước đơn giản nhất để cài đặt Gmail vào Outlook. Phương pháp này được áp dụng với Outlook cho Microsoft 365 / 2019 / 2016 / 2013 / 2010 và phiên bản trên MAC.
Đang xem: Cách cài đặt gmail vào outlook
Mục lục nội dung:
Hướng dẫn cách cài đặt Gmail vào Outlook tự động
Lợi ích khi cấu hình Gmail vào Outlook
Không thể phủ nhận rằng nhiều doanh nghiệp bắt đầu hướng tới các giải pháp điện toán đám mây, đặc biệt là Office 365. Nhưng, điều đó không có nghĩa là họ sẽ từ bỏ các nhà cung cấp dịch vụ email khác. Điển hình như Gmail – hoạt động trên nền tảng web do Google cung cấp – vẫn đang được dùng phổ biến hiện nay.
Ngoài ưu điểm cung cấp dịch vụ gửi email miễn phí, Gmail sở hữu hệ thống lọc thư rác tinh vi. Rất nhiều email độc hại đã bị chặn lại hoặc chuyển vào mục spam. Đặc biệt, người dùng còn có thể cài đặt cấu hình Gmail vào các ứng dụng như Outlook, Thunderbird, v.v.
Với những cá nhân sử dụng nhiều loại tài khoản email, việc cài Gmail vào Outlook rất tiện lợi. Nó mang lại nhiều lợi ích:
Giải quyết vấn đề sắp xếp thư và email dễ dàng hơn.Không hề đơn giản khi muốn quản lý nhiều tài khoản email trong Gmail. Nhưng với Outlook, người dùng có thể thực hiện công việc này mà không gặp bất kỳ rắc rối nào.Khắc phục nhược điểm không thể làm việc ở chế độ offline của Gmail.
Hướng dẫn cách cài đặt Gmail vào Outlook tự động
Phương pháp này được áp dụng với Outlook cho Microsoft 365 / 2019 và phiên bản trên MAC.
1. Bật IMAP để Gmail hoạt động với Outlook
Trước khi thiết lập, bạn cần bật IMAP trong Gmail. Truy cập tài khoản và làm theo các bước sau:
Bước 1. Chọn biểu tượng bánh răng để hiển thị menu, sau đó chọn Setting/Cài đặt.

Bước 2. ChọnForwarding and POP/IMAPđể hiển thị cài đặt POP and IMAP.
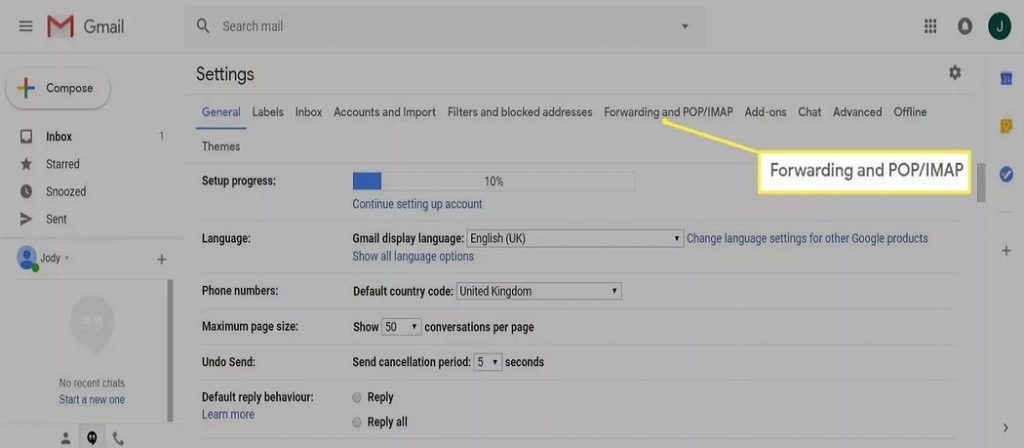
Bước 3. Trong mục IMAP access/Truy cập IMAP, tích chọn Enable/Bật IMAP.


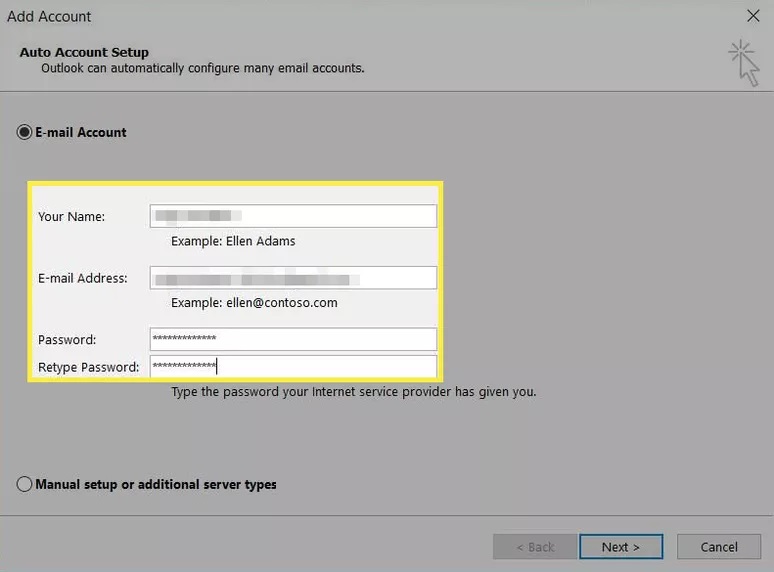
User Information / Thông tin người dùng:
Server Information / Thông tin máy chủ
Account Type / Loại tài khoản: IMAPIncoming mail server / Máy chủ thư đến: imap.Gmail.comOutgoing mail server / Máy chủ thư đi (SMTP): smtp.Gmail.com
Logon Information / Thông tin đăng nhập:
User Name / Tên người dùng: Địa chỉ Gmail đầy đủ của bạn.Password / Mật khẩu: Là mật khẩu Gmail bạn sử dụng.
5. Sau khi điền xong các thông tin, bấm vào nút More Settings/Cài đặt khác. Một hộp thoại khác xuất hiện, hãy chọn tab Outgoing Server / Máy chủ thư đi.
6. Tích chọn My Outgoing Server (SMTP) requires authentication. Sau đó chọn Use same settings as my incoming mail server (Sử dụng cài đặt tương tự như máy chủ thư đến của tôi).
7. Chọn tab Advanced/Nâng cao.8. Điền vào biểu mẫu với các thông số sau:Incoming server (IMAP): 993Use the following type of encrypted connection: SSLOutgoing server (SMTP): 465Use the following type of encrypted connection: SSL
Ở bước này, nếu SSL không hoạt động, bạn có thể định cấu hình Outlook để sử dụng TLS. Nếu không, hãy thực hiện tiếp bước 9.
Hướng dẫn thiết lập thông số trên Outlook để kết nối Gmail bằng TLSChọn Close để đóng hộp thoại kiểm tra. Sau đó chọn More Settings/Thêm Cài đặt để mở lại hộp thoại Cài đặt e-mail Internet.Chọn tab Advanced/Nâng cao và thay đổi lại các thông số:Incoming server (SMTP): 587Use the following type of encrypted connection : TLS9. Bấm OK để đóng hộp thoại và quay lại bước Add Account/Thêm tài khoản.
10. Chọn Next, Outlook sẽ mất vài phút để kiểm tra kết nối. Bạn sẽ thấy mọi thứ đã hoàn tất như hình dưới đây.
11. Nếu quá trình kiểm tra báo các trạng thái đều thành công, hãy chọn Close/Đóng. Sau đó bấm Finish. Bây giờ bạn sẽ có thể sử dụng địa chỉ Gmail của mình trên ứng dụng Outlook để gửi và nhận thư rồi.
Sử dụng Gmail trên Outlook
Bây giờ bạn đã thiết lập xong cài đặt thêm Gmail vào Outlook. Bạn có thể xem và soạn email trong Outlook. Và một điều đặc biệt, bạn vẫn có thể sử dụng đồng thời tài khoản Gmail của mình trên trình duyệt web bình thường. Bởi tất cả thư của bạn vẫn đang đồng bộ trên đám mây. Ứng dụng Outlook này chỉ là một phương tiện khác để truy cập nó.