Add-in trong Excel là các ứng dụng phần mềm nhỏ giúp nâng cao các tính năng xử lý tự động cùng với các tính năng nâng cao trong Excel. Dưới đây huannghe.edu.vn sẽ giới thiệu đến bạn đọc cách cài đặt và gỡ bỏ các Add-in trong Excel khi cần.
Các Add-in có thể được tạo bởi các nhà cung cấp bên thứ ba, ngay cả chính Microsoft cũng phát triển các Add-in riêng để cung cấp các chức năng bổ sung và nâng cao cho Excel. Add-in bao gồm 3 loại sau:
Excel Add-in: Thường là các tập tin Excel được lưu với định dạng .xlam hoặc .xla, có thể mở để sử dụng một lần hoặc cài đặt để sử dụng thường xuyên khi cần.COM Add-in: Phải cài đặt phần mềm đầy đủ để thực hiện các chức năng hỗ trợ. Office Download Store Add-ins: Đây là những tiện ích trả phí và chỉ được mua thông qua cửa hàng Microsoft Office Add-in (truy cập menu Insert -> Add-ins -> Store trên giao diện ribbon).
Đang xem: Cách tạo và sử dụng add ins bằng excel
Trong đó COM Add-in và Office Download Store Add-in sẽ có quy trình cài đặt riêng. Nhưng Excel Add-in có cách tiếp cận linh hoạt hơn và chỉ cần một vài bước để đảm bảo tiện ích được cài đặt chính xác.
Mở Add-in để sử dụng một lần
Như đã nói ở trên, người dùng có thể sử dụng Add-in mà không cần phải cài đặt nếu không thường xuyên sử dụng.
Nếu chỉ sử dụng một vài lần, bạn chỉ cần mở file Add-in dưới dạng file Excel tiêu chuẩn, điều này sẽ cho phép sử dụng Add-in trong khi phiên Excel đó vẫn mở.
Nhưng nếu sử dụng lần, Add-in đó sẽ không tự động kích hoạt mà bạn phải mở lại một lần nữa để sử dụng.
Cách cài đặt Add-in cho Excel trên Windows
Bạn thực hiện các bước sau để cài đặt Add-in trên máy tính chạy Windows:
Lưu các tập tin
Đầu tiên và luôn quan trọng đó là chọn nơi lưu tập tin Add-in trên máy tính để có thể truy cập mọi lúc khi cần.
Mặc định Windows có một thư mục Add-in chính thức để lưu trữ, thường sẽ là ở: C:Users
Tuy nhiên bạn có thể tạo một thư mục riêng để truy cập nhanh hơn. Ví dụ tôi đã tạo thư mục Add-in ngay trong thư mục Documents.
Bỏ chặn tập tin
Nếu bạn tải các tập tin Add-in cho Excel từ Internet về máy tính sẽ phải thực hiện thêm một bước để cho phép truy cập vào tập tin đó.
Bước 1: Sau khi tải về, kích chuột phải vào tên Add-in đó và chọn Properties.
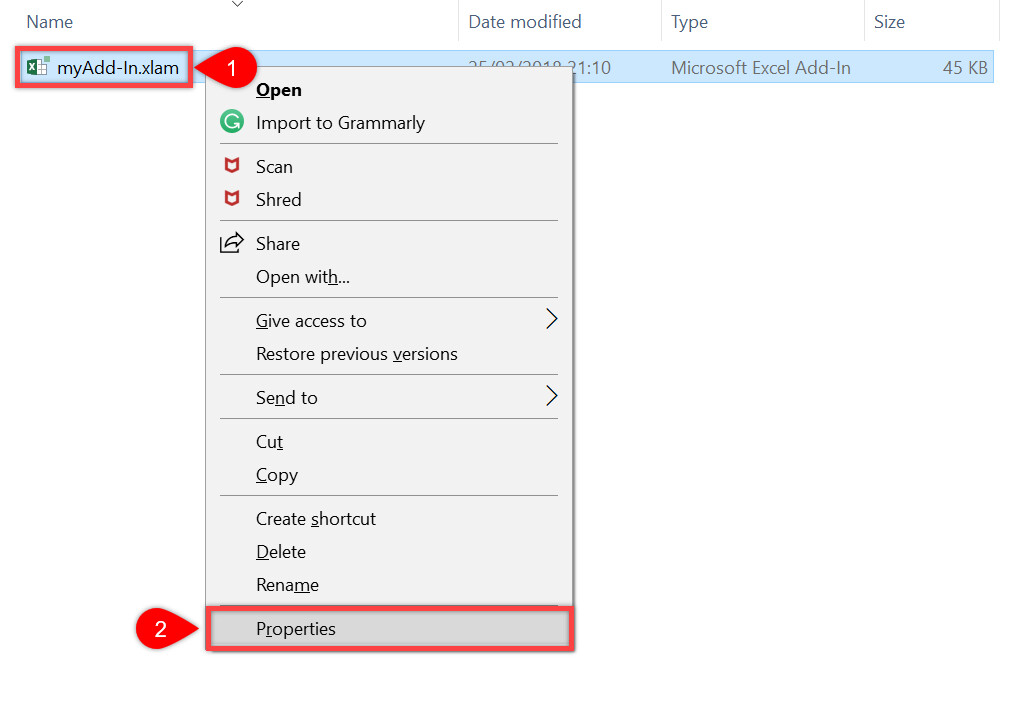
Bước 2: Trong cửa sổ Properties hiển thị, kích bỏ tùy chọn Unlock rồi bấm nút OK.
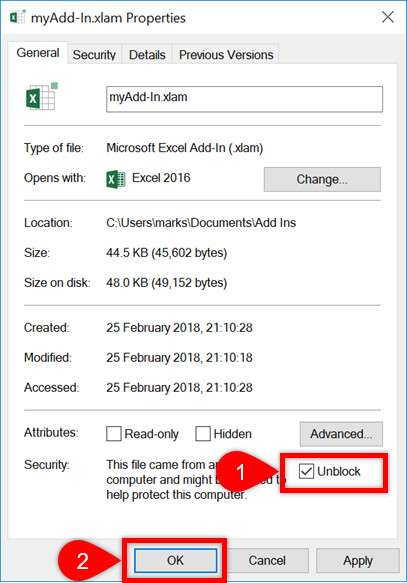
Nếu không có tùy chọn Unlock, bạn có thể bỏ qua bước này vì Windows không coi tập tin Add-in này là rủi ro bảo mật.
Trong nhiều trường hợp vẫn có những Add-in có thể gây hại cho máy tính vì chúng có thể được sử dụng để truyền vi-rút, do đó nên tìm và tải các Add-in từ những địa chỉ uy tín.
Cách cài đặt Add-in trong Excel
Bước 1: Để thực hiện, bạn mở một file Excel mới như bình thường. Từ giao diện Ribbon, truy cập vào menu File > Options.
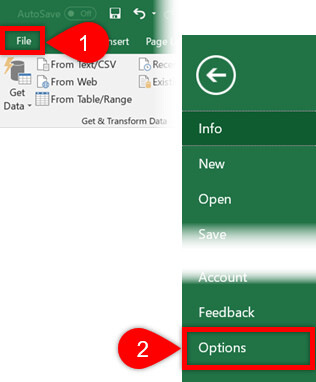
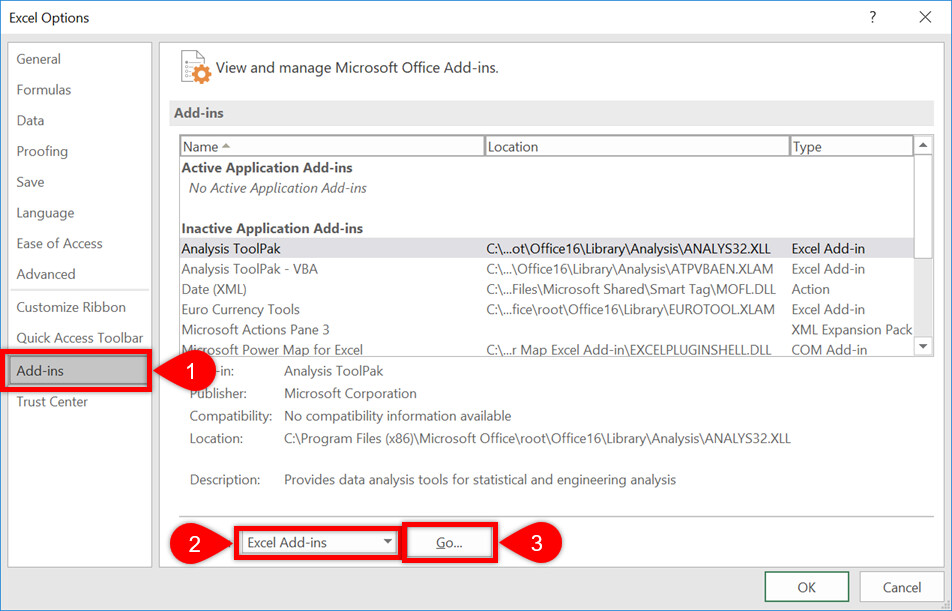
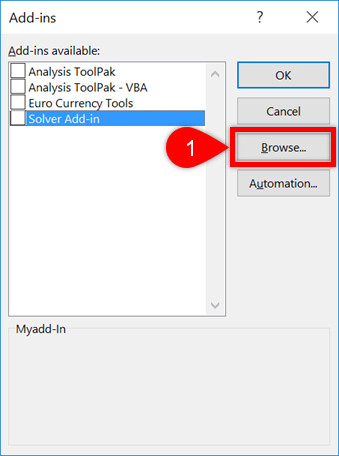
Như vậy Add-in đã được cài đặt và đã sẵn sàng để sử dụng.
Cách hủy kích hoạt Add-in trên Windows
Nếu bạn muốn giữ lại Add-in đó để sử dụng sau này, mà hiện tại thì chưa cần sử dụng đến thì thực hiện như sau:
Bước 1: Mở file Excel mới. Từ giao diện Ribbon, truy cập vào menu File > Options.
Xem thêm: Bài 4: Đâu Là Nguyên Nhân Thảm Họa Thiên Nhiên Là Gì, Thảm Họa Thiên Nhiên
Bước 2: Trong cửa sổ Excel Options hiển thị, kích tùy chọn Add-in ở cột bên trái, sau đó chọn Add-in Excel từ trình đơn Manage xổ xuống ở dưới cùng của cửa sổ này, sau đó bấm nút Go.
Bước 3: Trong cửa sổ Add-ins hiển thị, chỉ cần tích bỏ tùy chọn trước tên Add-in cần vô hiệu hóa tạm thời, sau đó bấm nút OK để hoàn tất.